Co je dobré vědět
- Zvýrazněte obsah a stiskněte Ctrl+ C (ve Windows) nebo Command+ C (na Mac) ke zkopírování. Pro vložení stiskněte Ctrl+ V nebo Command+ V.
- Případně klikněte pravým tlačítkem na obsah a vyberte Kopírovat. Pro vložení klikněte pravým tlačítkem a vyberte Vložit.
-
Chcete-li zkopírovat více souborů, klikněte levým tlačítkem myši a přetáhněte pole výběru nebo při výběru podržte Shift a poté klikněte pravým tlačítkem a vyberte Kopírovat.
Tento článek vysvětluje, jak kopírovat a vkládat do notebooku pomocí myši, touchpadu a klávesnice. Pokyny platí pro všechny programy na počítačích Windows a Mac.
Jaký je nejsnazší způsob kopírování a vkládání?
Nejjednodušší způsob kopírování textu je pomocí klávesových zkratek. Ke kopírování použijte Ctrl+ C nebo Command+ C Ctrl+ V nebo Command+ V pro vložení. Pro soubory, složky, obrázky a další multimediální obsah klikněte pravým tlačítkem a vyberte Kopírovat/Vložit
Kopírování a vkládání pomocí klávesy Ctrl/Command
Při kopírování a vkládání textu v systému Windows nebo Mac postupujte podle těchto kroků:
-
Zvýrazněte obsah, který chcete zkopírovat, kliknutím levým tlačítkem myši a přetažením přes text. Můžete také podržet klávesu Shift a poté pomocí kláves se šipkami zvýraznit text, který chcete vyjmout nebo zkopírovat.
Stiskněte Ctrl+ A (Windows) nebo Command+ A(Mac) pro výběr veškerého textu v aktivním okně.

Image - Stiskněte Ctrl+ C (ve Windows) nebo Command+ C (na Macu) pro zkopírování obsahu do schránky.
-
Přesuňte kurzor na místo, kde chcete zobrazit zkopírovaný obsah, a poté stiskněte Ctrl+ V (ve Windows) neboCommand +V (na Macu) pro vložení.
K vyjmutí textu nebo obrázků použijte zkratku Ctrl+ X (Windows) nebo Command + X (Mac). Vyjmutím se smaže původní obsah při jeho uložení do schránky.

Image
Jak kopírujete a vkládáte na notebooku bez Ctrl?
Další možností je zvýraznit text, kliknout pravým tlačítkem na zvýrazněný obsah a vybrat Kopírovat. Chcete-li text vložit, klikněte pravým tlačítkem na místo, kam chcete text umístit, a vyberte Vložit.
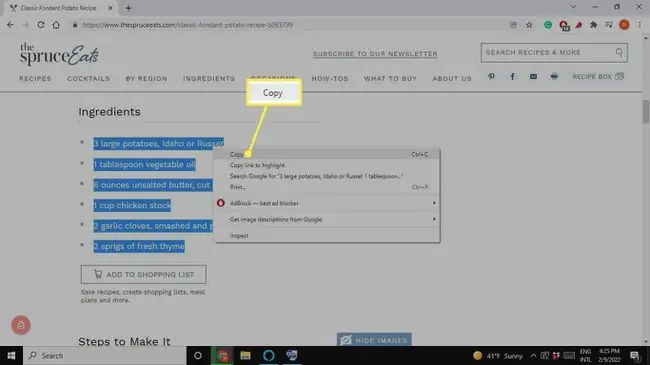
U složek, souborů a obrázků stačí kliknout pravým tlačítkem na obsah (není třeba zvýrazňovat) a vybrat Kopírovat. Pro vložení umístěte kurzor na místo, kde chcete zkopírovaný obsah zobrazit, poté klikněte pravým tlačítkem a vyberte Paste.
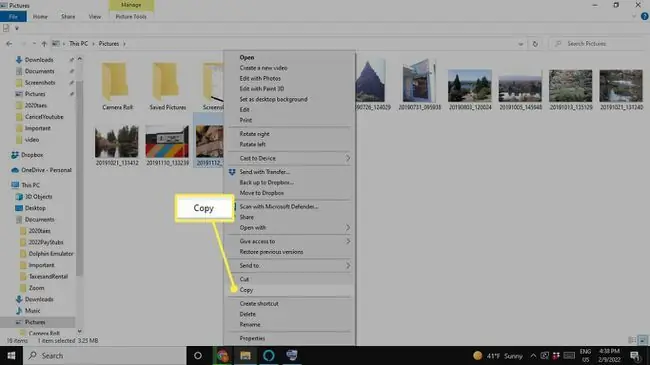
Chcete-li zkopírovat více souborů ve složce, klikněte levým tlačítkem myši a přetáhněte výběrové pole kolem toho, co chcete zkopírovat, poté klikněte pravým tlačítkem na zvýrazněnou položku a vyberte Kopírovat Alternativně, podržte Shift při výběru více souborů, poté klikněte pravým tlačítkem a vyberte Kopírovat
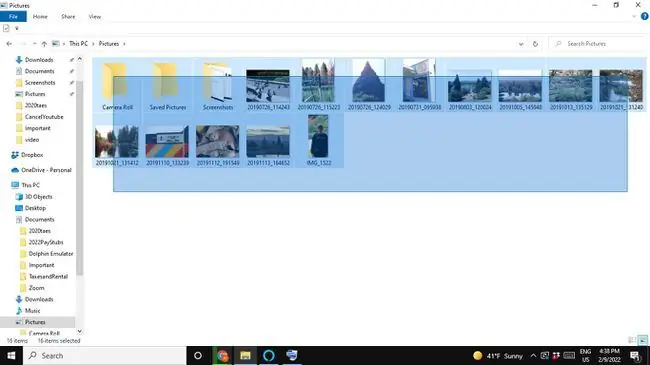
Kopírování a vkládání vám může ušetřit spoustu času. Pokud vytváříte tabulku, můžete vybrat jednu z buněk a pomocí příslušné klávesové zkratky zkopírovat obsah. Poté můžete vybrat jinou buňku a pomocí zkratky ji vložit. Pokud chcete v dokumentu použít obrázek, je kopírování a vkládání mnohem rychlejší než čekání na stažení obrázku a jeho ruční vkládání.
Proč nemohu kopírovat a vkládat do svého notebooku?
Ne všechny programy a webové stránky umožňují kopírovat text nebo jiný obsah. Některé aplikace záměrně brání uživatelům v kopírování čehokoli. Google Chrome má rozšíření nazvané Povolit kopírování, které vám umožňuje kopírovat na omezené webové stránky.
Na druhou stranu některé aplikace mohou používat jinou klávesovou zkratku nebo může existovat možnost Kopírovat a Vložit v jedné z nabídek aplikace (hledejte Upravit kartu nebo ikonu Gear).
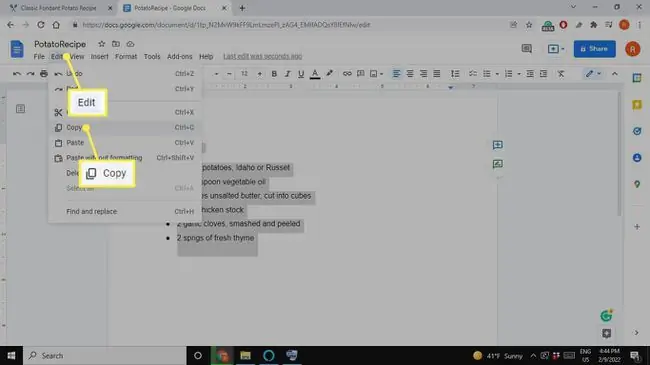
Ostatní aplikace mají vyhrazené tlačítko Kopírovat, které může vypadat jako dva překrývající se tvary. Vyhledávání Google vám řekne, jak kopírovat a vkládat v konkrétním programu.
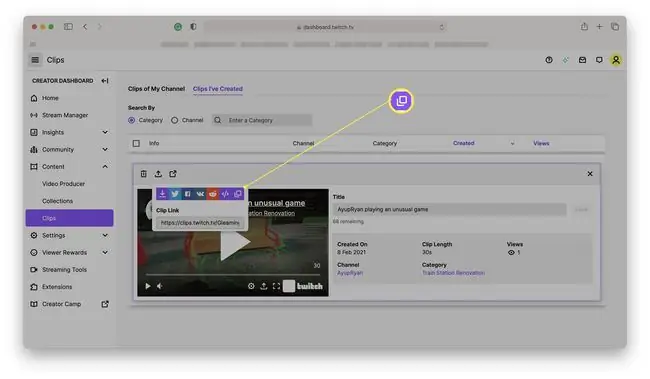
FAQ
Jak zkopíruji a vložím na Chromebook?
Chcete-li zkopírovat a vložit do Chromebooku, klikněte pravým tlačítkem a vyberte Kopírovat nebo Vložit, nebo použijte zkratky Ctrl+ C a Ctrl+ VChcete-li zobrazit vylepšenou schránku, stiskněte klávesu Launcher+ V, abyste viděli svých pět naposledy zkopírovaných položek.
Jak zkopíruji a vložím na iPhone?
Pokud chcete zkopírovat text na iPhone, klepněte a podržte první slovo, které chcete zvýraznit, přetáhněte, dokud nezvýrazníte veškerý požadovaný text, a poté klepněte na Kopírovat Chcete-li zkopírovat obrázek nebo odkaz, klepněte a podržte objekt a poté klepněte na Kopírovat Pro vložení dvakrát klepněte nebo klepněte a podržte obrazovku a poté vyberte Vložit
Jak zkopíruji a vložím na Android?
Pokud chcete zkopírovat text v systému Android, stiskněte a podržte první slovo, které chcete zvýraznit, přetáhněte prst přes text, který chcete zkopírovat, a poté klepněte na Kopírovat Chcete-li zkopírovat obrázky nebo odkazy, klepněte na ně, podržte je a poté klepněte na Kopírovat Chcete-li vložit, klepněte a podržte obrazovku a poté klepněte na Vložit
Jak zkopíruji a vložím v Excelu?
Kopírujte a vkládejte v Excelu pomocí klávesových zkratek, kontextové nabídky po kliknutí pravým tlačítkem nebo možností nabídky na kartě Domů na pásu karet. Chcete-li vybrat více sousedních buněk pomocí kláves se šipkami, stiskněte a podržte klávesu Shift. Chcete-li vybrat více nesousedících buněk pomocí kláves se šipkami, použijte klávesu Ctrl.






