Co je dobré vědět
- Apple nenabízí systém pro propojení zařízení iPad a Android.
-
Data mezi těmito dvěma zařízeními můžete synchronizovat pomocí aplikací třetích stran, jako je Dropbox a Google.
-
Abyste mezi nimi mohli sdílet data, budete se muset přihlásit ke svému účtu Google nebo Dropbox na obou zařízeních.
Tento článek vysvětluje, jak synchronizovat data mezi telefonem Android a iPadem.
Můžete propojit telefon Android s iPadem?
Krátká odpověď zde zní ne, nemůžete.
Společnost Apple oficiálně nenabízí žádný způsob, jak připojit iPad k telefonu Android. Protože telefony Android nejsou součástí ekosystému Apple, nemohou využívat výhod iCloudu a dalších funkcí specifických pro Apple.
To, že je nemůžete oficiálně propojit, však neznamená, že nemůžete sdílet data mezi těmito dvěma typy zařízení. Místo toho budete muset nastavit některé aplikace třetích stran a nahrát do nich svá data.
Jak synchronizovat iPad a telefon Android s Google
Jedním z nejjednodušších a nejlevnějších způsobů synchronizace telefonu Android a iPadu je použití Google Workspace. Tato sada zahrnuje Dokumenty Google, Tabulky Google, Disk Google a Fotky Google. Společnost nabízí několik různých úrovní pro ty, kteří potřebují více než volně přidělený úložný prostor. Všechny své fotky můžete také synchronizovat do Fotek Google, což vám umožní snadný přístup k nim na telefonu Android i iPadu.
Nejprve si budete muset do telefonu a iPadu nainstalovat aplikace Google. Tyto aplikace najdete v Obchodě Play a App Store. Váš telefon Android již může mít Disk Google, Dokumenty, Tabulky a Fotky. Pokud ne, najděte každou aplikaci v příslušném obchodě s aplikacemi ve svém zařízení a stáhněte si ji.
Po instalaci aplikací se přihlaste ke svému účtu Google. Aplikace poté začne synchronizovat obsah z vašeho telefonu Android a iPadu do cloudu. K datům můžete přistupovat z jakéhokoli zařízení přihlášeného ke svému účtu Google. Všechny dokumenty, které chcete mezi nimi synchronizovat, musíte uložit na Disk Google.
Chcete-li uložit soubory na Disk Google, postupujte podle níže uvedených kroků.
- Na iPadu nebo telefonu Android otevřete aplikaci Disk Google. Proces bude stejný pro oba.
- Poté vyhledejte složku, do které chcete soubor uložit. Vyberte složku.
-
Klepnutím na ikonu plus v pravém dolním rohu otevřete nabídku možností.

Image - Vybrat Nahrát soubor.
-
Nyní vyhledejte soubor, který chcete nahrát na Disk Google. Rozhraní pro tuto část může na iPadu vypadat jinak než na telefonu Android, ale obě fungují podobně.

Image
Používejte Fotky Google se systémem Android a iPad
Pokud ji chcete používat pro zálohování fotek, budete také muset nastavit synchronizaci s Fotkami Google. Pomocí níže uvedených kroků to lze rychle provést.
- Otevřete Fotky Google.
- Klepněte na ikonu svého účtu v horním rohu obrazovky.
- Vybrat Nastavení fotek.
- Další klepněte na Zálohovat a synchronizovat.
-
Přepnout zálohování a synchronizaci do zapnuté polohy na iPadu i telefonu Android.

Image
Aplikace Google jsou jedním z nejjednodušších způsobů synchronizace dat, která sdílíte mezi iPadem a telefonem Android. Nenabízí však možnost synchronizace textových zpráv nebo protokolu kontaktů. Naštěstí, pokud vytvoříte nějaké dokumenty nebo soubory pomocí Dokumentů, Tabulek Google nebo jakékoli jiné připojené aplikace Google, automaticky se synchronizují mezi vašimi zařízeními.
Jak synchronizovat telefon Android a iPad s Dropboxem
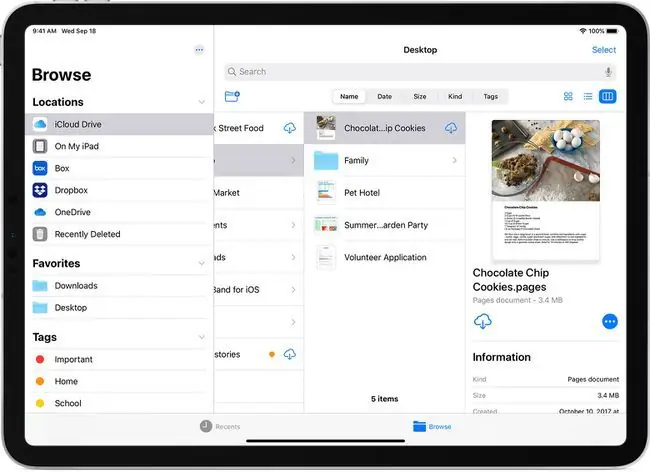
Další šikovnou aplikací pro cloudové úložiště je Dropbox. Stejně jako aplikace Google budete mít přístup k přidělenému množství úložiště v Dropboxu zdarma. Ti, kteří však potřebují větší úložiště, se mohou přihlásit k jednomu z měsíčních předplatných společnosti. Můžete začít registrací na webu Dropbox.
Jakmile se zaregistrujete, stáhněte si Dropbox do svého telefonu Android a iPadu. Chcete-li synchronizovat soubory mezi těmito dvěma, budete muset postupovat podle následujících kroků.
- Otevřete Dropbox a klepněte na ikonu plus.
-
Vybrat Vytvořit nebo nahrát soubor.

Image - Dále vyberte ze seznamu možností Nahrát soubory.
-
Vyberte soubor, který chcete nahrát a synchronizovat s Dropboxem. Po synchronizaci budete mít k souboru přístup jak na iPadu, tak na telefonu Android.

Image
Nastavit zálohování fotoaparátu na Dropbox pro Android a iPad
Většinu souborů musíte synchronizovat ručně, ale pomocí Dropboxu můžete nastavit automatické zálohování fotoaparátu.
- Otevřete aplikaci Dropbox na svém iPadu a telefonu Android. Budete jej muset nastavit na obou zařízeních.
- Klepněte na Účet ve spodním řádku aplikace.
- Vyhledejte a vyberte možnost Nahrávání z fotoaparátu.
-
Klepnutím na Zálohovat všechny moje fotky aktivujete automatickou synchronizaci fotek Dropboxu. Pomocí seznamu možností na této stránce můžete dále upravit, jaké fotografie chcete zálohovat. Nejjednodušší metodou je však zálohovat všechny fotky.

Image
Dropbox také nabízí aplikace pro iOS a Android, což znamená, že můžete procházet všemi svými soubory jak na telefonu Android, tak na iPadu. To by mělo usnadnit přesun věcí, jak potřebujete. Jedinou nevýhodou je, že si budete muset vytvářet složky a vše organizovat sami, zatímco vestavěné funkce synchronizace, které Apple nabízí s iCloud, zpracují vše automaticky.
FAQ
Jak synchronizuji kalendář telefonu Android s iPadem?
Stáhněte si aplikaci Kalendář Google do svého iPadu i telefonu Android. Přihlaste se na obou zařízeních pomocí přihlašovacích údajů k účtu Google. Všechny vaše události budou synchronizovány mezi vašimi zařízeními.
Jak synchronizuji svůj iPhone s iPadem?
K synchronizaci iPhonu a iPadu budete používat iCloud. Otevřete Settings na jednom zařízení, klepněte na své jméno a vyberte iCloud Zapněte přepínače u každé kategorie aplikací, kterou chcete synchronizovat mezi iPhonem a iPad. Klepněte na Mail > Účty a ujistěte se, že jsou vaše e-mailové účty správně nastaveny na obou zařízeních.






