Co je dobré vědět
- Aktivace: Předvolby > vyberte kartu Pokročilé > přepnout Zobrazit nabídku Vývoj v pruhu nabídkyna.
- Použití: vyberte Develop > Vstupte do režimu responzivního designu na panelu nástrojů Safari.
Tento článek vysvětluje, jak povolit režim responzivního návrhu v Safari 9 přes Safari 13, v OS X El Capitan přes macOS Catalina.
Jak povolit režim responzivního designu v Safari
Aktivace režimu responzivního designu Safari spolu s dalšími vývojářskými nástroji Safari:
-
Přejděte do nabídky Safari a vyberte Předvolby.
Stisknutím klávesové zkratky Command+ , (čárka) získáte rychlý přístup k předvolbám.
-
V dialogovém okně Preferences vyberte kartu Advanced.

Image -
V dolní části dialogového okna zaškrtněte políčko Zobrazit nabídku Vývoj v pruhu nabídky.

Image -
Nyní uvidíte Develop v horní liště nabídky Safari.

Image -
Vyberte Develop > Vstupte do režimu responzivního designu na panelu nástrojů Safari.
Stisknutím klávesové zkratky Option+ Command+ R rychle vstoupíte do režimu responzivního designu.

Image -
Aktivní webová stránka se zobrazí v režimu responzivního designu. V horní části stránky vyberte zařízení iOS nebo rozlišení obrazovky, abyste viděli, jak se stránka vykreslí.

Image -
Případně můžete pomocí rozbalovací nabídky nad ikonami rozlišení zjistit, jak se vaše webová stránka vykreslí na různých platformách.

Image
Safari Developer Tools
Kromě režimu responzivního designu nabízí nabídka Safari Develop další užitečné možnosti.
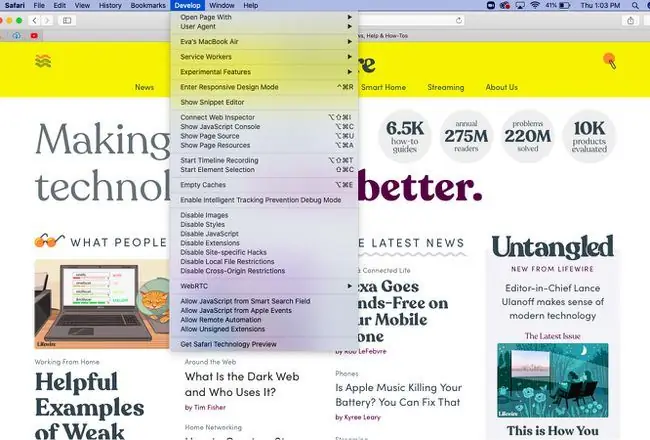
Otevřít stránku pomocí
Otevře aktivní webovou stránku v jakémkoli prohlížeči aktuálně nainstalovaném na Macu.
User Agent
Když změníte User Agent, můžete oklamat web, aby si myslel, že používáte jiný prohlížeč.
Zobrazit webový inspektor
Zobrazuje všechny zdroje webové stránky, včetně informací CSS a metrik DOM.
Show Error Console
Zobrazuje chyby a varování JavaScript, HTML a XML.
Zobrazit zdroj stránky
Umožňuje zobrazit zdrojový kód aktivní webové stránky a prohledávat obsah stránky.
Zobrazit zdroje stránky
Zobrazuje dokumenty, skripty, CSS a další zdroje z aktuální stránky.
Zobrazit editor úryvků
Umožňuje upravovat a spouštět fragmenty kódu. Tato funkce je užitečná z hlediska testování.
Show Extension Builder
Pomáhá vytvářet rozšíření Safari tím, že váš kód vhodně zabalí a připojí metadata.
Spustit nahrávání časové osy
Umožňuje zaznamenávat síťové požadavky, provádění JavaScriptu, vykreslování stránek a další události v rámci WebKit Inspector.
Prázdné mezipaměti
Smaže všechny uložené mezipaměti v prohlížeči Safari, nejen standardní soubory mezipaměti webových stránek.
Zakázat mezipaměti
Při deaktivovaném ukládání do mezipaměti se zdroje stahují z webu pokaždé, když je podána žádost o přístup, na rozdíl od použití místní mezipaměti.
Povolit JavaScript z inteligentního vyhledávacího pole
Tato funkce je z bezpečnostních důvodů ve výchozím nastavení zakázána a umožňuje zadávat adresy URL obsahující JavaScript do adresního řádku Safari.






