Co je dobré vědět
- Stáhněte si software z " freeisoburner.com " (SoftSea Mirror) > počkejte na stažení a spustí se soubor >.
- Vypálit: Vložte disk > vyberte Otevřít v souboru ISO > vyberte ISO > Otevřít > vyberte diskovou jednotku 2 643345 Vypálit > počkejte na dokončení.
Tento článek vysvětluje, jak vypálit soubor ISO na disk (jako je CD, DVD nebo BD) pomocí bezplatného softwaru ISO Burner.
Stáhněte si bezplatný software ISO Burner
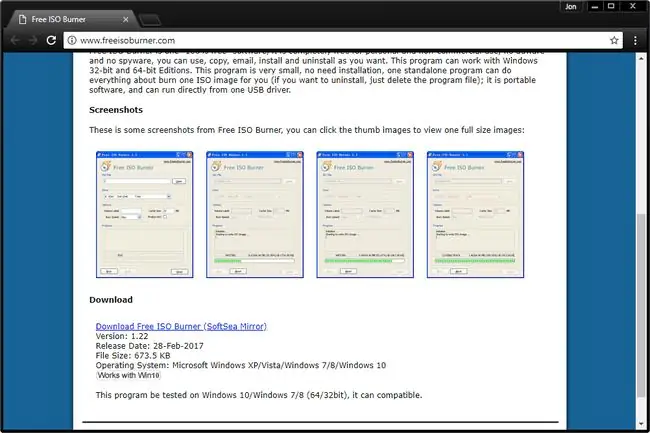
Free ISO Burner je bezplatný program, který vypaluje obrazy ISO na disky CD, DVD nebo BD, takže první věc, kterou musíte udělat, je navštívit web Free ISO Burner, kde si můžete stáhnout software.
Posuňte se dolů na konec stránky stahování a vyberte Stáhnout zdarma ISO Burner (SoftSea Mirror).
Počkejte na zahájení stahování
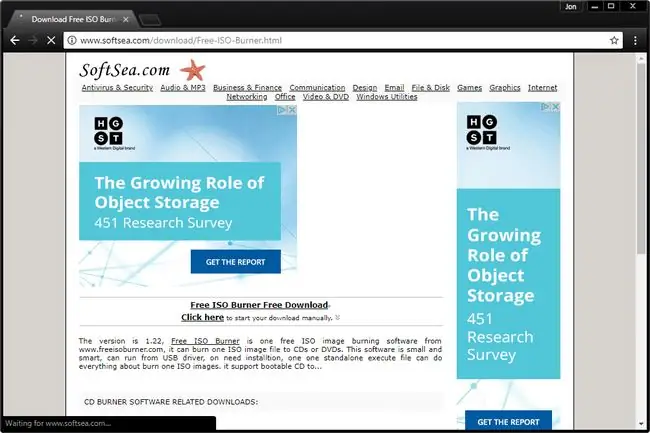
Tato další obrazovka je ve skutečnosti na webové stránce s názvem SoftSea. SoftSea fyzicky hostí bezplatný program ISO Burner, ale vše, co musíte udělat, je chvíli počkat, než se stáhne.
Na této stránce jsou nejrůznější odkazy ke stažení, ale většina z nich jsou jen reklamy maskované tak, aby se zobrazovaly jako odkazy ke stažení tohoto nebo jiných programů. Tady není potřeba na nic klikat. Počkejte, bezplatný software ISO Burner se brzy začne stahovat.
Stáhnout zdarma ISO Burner
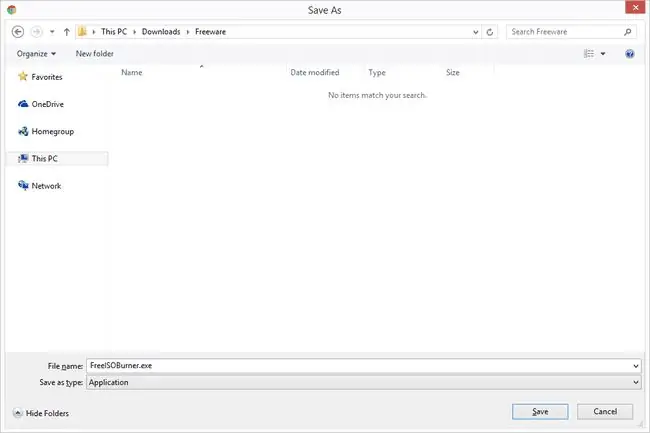
Po čekání na stránce stahování SoftSea.com v posledním kroku se začne stahovat aktuální program Free ISO Burner. Je malý, takže stahování může dokončit dříve, než si uvědomíte, že začalo.
Pokud budete vyzváni, zvolte Uložit nebo Uložit jako nebo Stáhnout program - nespouštějte nebo neotevírejte jej odtud. I když by to bylo pravděpodobně v pořádku, někdy to jen komplikuje věci.
Snímek obrazovky výše zobrazuje výzvu s dotazem, kam uložit Free ISO Burner ve Windows 10 pomocí prohlížeče Google Chrome. Pokud tento soubor stáhnete pomocí jiného prohlížeče nebo jiného operačního systému, váš správce průběhu stahování nebo indikátor může vypadat jinak.
Spusťte bezplatný program ISO Burner
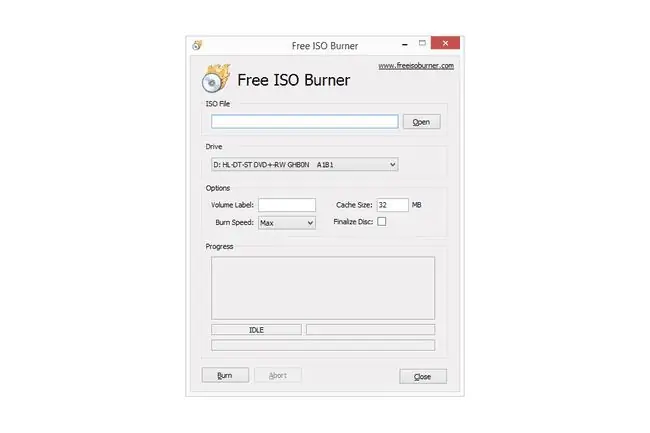
Po stažení Free ISO Burner vyhledejte soubor a spusťte jej. Free ISO Burner je přenosná aplikace, což znamená, že se nemusí instalovat - stačí na ni dvakrát kliknout a software běží.
Pokud máte potíže s nalezením souboru FreeISOBurner.exe, který jste právě stáhli, zkontrolujte složky Desktop a Download, což jsou dvě nejběžnější umístění pro ukládání stažených souborů. Pokud jste byli během kroku 3 požádáni o výběr konkrétní složky, podívejte se do této složky.
Vložte prázdný disk do optické jednotky

Za účelem vypálení souboru ISO vložte do optické jednotky prázdný disk.
Free ISO Burner podporuje všechny standardní typy CD, DVD a BD disků. Měli byste však použít vhodnou velikost prázdného disku podle obrazu ISO. Například soubor ISO, který je větší než CD, ale menší než BD, by měl být vypálen na DVD a tak dále.
Pokud si myslíte, že by tyto informace mohly být užitečné při vašem rozhodování, můžete se odkázat na tuto tabulku kapacit úložiště optických médií.
Vyhledejte soubor ISO, který chcete vypálit
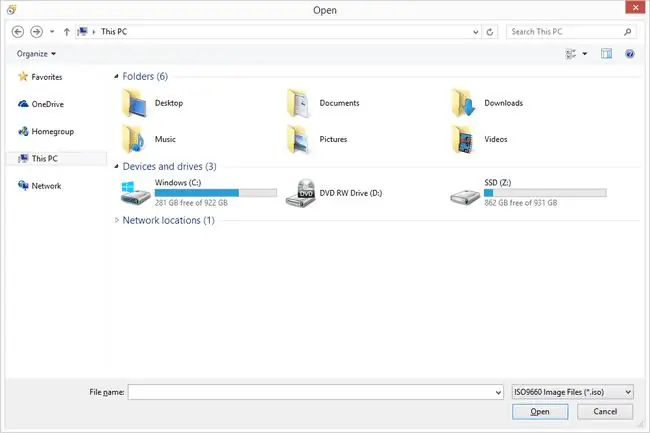
Zpět v okně programu Free ISO Burner vyberte Otevřít vpravo od dlouhého textového pole pod nadpisem Soubor ISO. Zobrazí se okno Otevřít, které vidíte výše.
V případě potřeby procházejte disky a složky a vyhledejte soubor ISO, který chcete vypálit na disk.
Vyberte a potvrďte vybraný soubor ISO
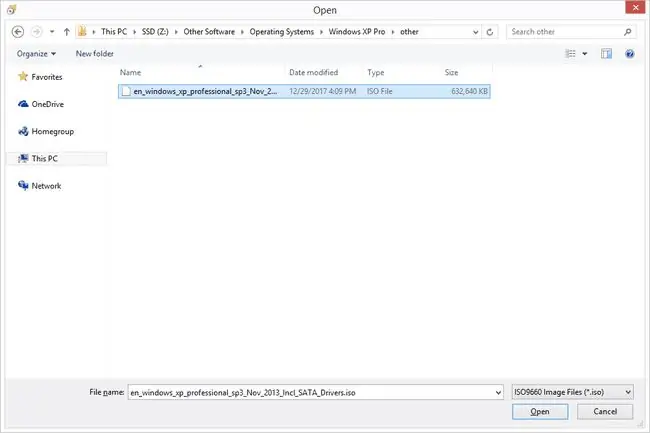
Nyní, když jste našli soubor ISO, který chcete vypálit, klikněte na něj jednou levým tlačítkem myši a poté vyberte Otevřít.
Měli byste se vrátit zpět do hlavního okna programu Free ISO Burner s cestou k souboru ISO vloženou do textového pole Soubor ISO.
Potvrdit vybraný disk
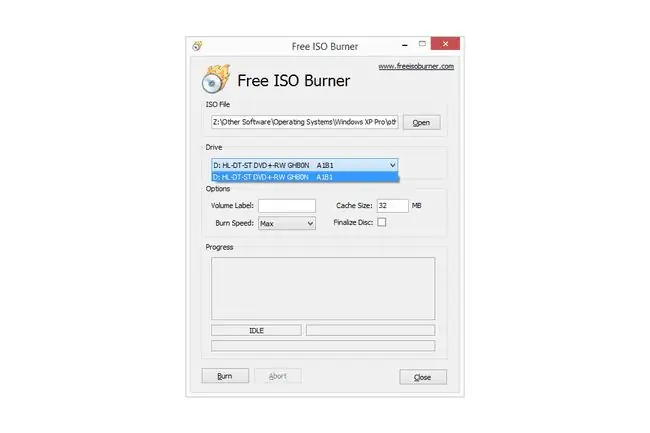
Další věc, na kterou byste se měli podívat, je možnost Disk… za předpokladu, že ji máte.
Pokud máte více než jednu jednotku optických disků s možností vypalování, může zde být uvedeno více než jedna možnost. Zkontrolujte, zda je vybrána jednotka, ve které je disk skutečně uložen.
Kliknutím na tlačítko Vypálit spustíte vypalování obrazu ISO
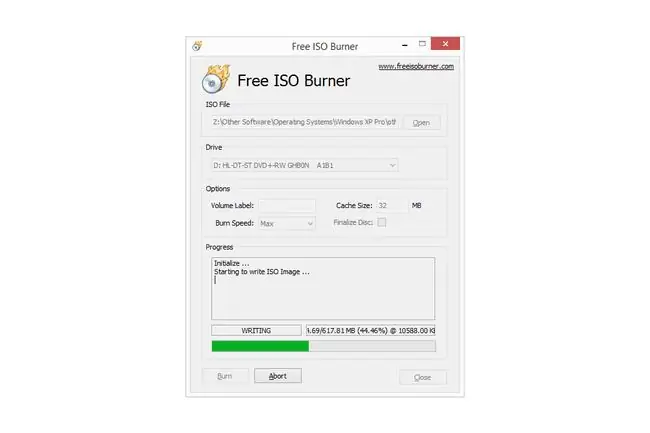
Vyberte Vypálit pro zahájení procesu vypalování souboru ISO na disk v mechanice.
Budete vědět, že probíhá vypalování, protože stav se změní z NEČINNÝ na ZÁPIS, uvidíte, jak se procentuální ukazatel zvyšuje a ukazatel průběhu se pohybuje.
Přeskočil jsem diskuzi o položkách v části Možnosti, protože je není nutné upravovat, pokud zrovna neřešíte problém s optickou jednotkou nebo Free ISO Burner.
Počkejte na dokončení vypalování obrázku ISO
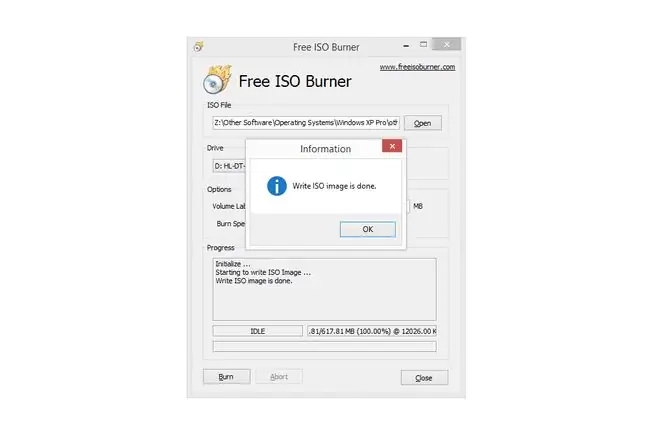
Bezplatná vypalovačka ISO je dokončena a vypaluje se soubor ISO, když se stav změní zpět na NEČINNÝ a v poli Průběh se zobrazí zpráva Zápis obrazu ISO byl dokončen.
Jakmile k tomu dojde, disk se automaticky vysune z jednotky.
Doba potřebná k zápisu obrazu ISO bude záviset především na velikosti souboru ISO a rychlosti vaší optické jednotky, ale vliv má i rychlost vašeho počítače jako celku.
Potřebujete pomoc?
Nápovědu k vypalování a používání souborů ISO naleznete v části „Další nápověda“v dolní části našeho průvodce Jak vypálit obrazový soubor ISO na DVD.






