Co je dobré vědět
- Chcete-li stáhnout a nainstalovat rozšíření, přejděte do nabídky Safari > Safari Extensions, vyhledejte rozšíření a klikněte naGet > Install.
- Pro aktivaci rozšíření přejděte na Safari > Předvolby > Rozšíření, klikněte na zaškrtněte políčko vedle rozšíření a poté klikněte na Zapnout.
- Přistupte k rozšíření prostřednictvím ikony Safari Toolbar. Chcete-li deaktivovat: Preferences > Extensions, zrušte zaškrtnutí. Kliknutím na Uninstall jej smažete.
Tento článek vysvětluje, jak nainstalovat, používat a spravovat rozšíření Safari. Pokyny v tomto článku platí pro Safari 9 a novější.
Jak stáhnout a nainstalovat rozšíření Safari
Instalace rozšíření Safari je snadný proces. Výběr najdete v samotném Safari.
-
Otevřete Safari a vyberte Safari Extensions z nabídky Safari.

Image - Obchod App Store se otevře do sekce Rozšíření Safari. Posuňte se a vyhledejte rozšíření, které chcete přidat. Stahování rozšíření je jako nákup čehokoli jiného v Mac App Store.
-
Klikněte na Získat u bezplatného rozšíření nebo ceny u placeného rozšíření.

Image -
Tlačítko Get nebo tlačítko ceny se změní na zelené tlačítko Install. Kliknutím na něj stáhnete rozšíření.

Image - Váš Mac vás může požádat o autorizaci nákupu, i když je rozšíření zdarma. Chcete-li pokračovat ve stahování, udělejte to.
-
Chcete-li aktivovat nové rozšíření, vraťte se do Safari a v nabídce Safari vyberte Preferences.

Image Klávesová zkratka je Command+, (čárka).
-
Na obrazovce Obecné předvolby Safari vyberte kartu Rozšíření.

Image -
Klikněte na zaškrtávací políčko vedle staženého rozšíření.

Image -
Potvrďte aktivaci výběrem Zapnout ve vyskakovacím okně.

Image -
Chcete-li procházet další doplňky, klikněte na tlačítko Další rozšíření a vraťte se do obchodu Mac App Store. Opakujte tyto kroky pro všechna stažená rozšíření.

Image
Jak používat rozšíření Safari
Jak používáte rozšíření Safari závisí na jeho funkčnosti, ale některé prvky jsou společné všem. Obecně řečeno, rozšíření otevřete a používáte kliknutím na jeho ikonu na liště Safari Toolbar. Jakmile to uděláte, spustí se automatizovaný proces nebo se otevře nabídka, která vám umožní nastavit předvolby nebo vybrat akce.
Například rozšíření Grammarly se spouští automaticky, když píšete, ale můžete otevřít nabídku a vypnout nebo zapnout jej pro web.
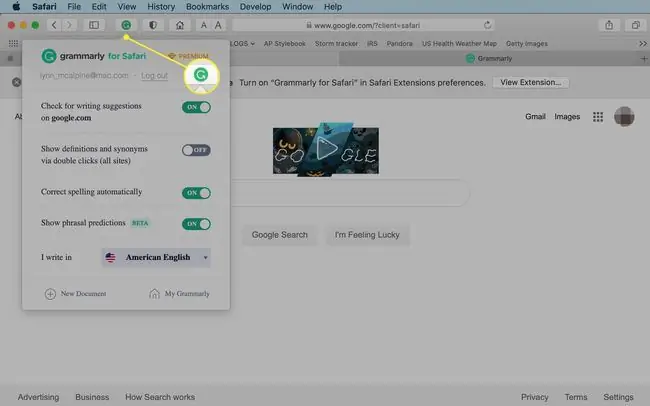
Jak spravovat nebo smazat rozšíření Safari
Jakmile začnete načítat rozšíření pro svůj prohlížeč Safari, pravděpodobně budete chtít spravovat jejich používání nebo odinstalovat rozšíření, která se vám nelíbí nebo prostě nikdy nepoužíváte.
- Vraťte se na podokno Rozšíření panelu Předvolby Safari.
-
V levém podokně klikněte na název rozšíření, které chcete odstranit.

Image -
Chcete-li rozšíření dočasně deaktivovat, odstraňte zaškrtnutí z pole vedle něj.

Image -
Chcete-li rozšíření úplně odebrat, klikněte na Odinstalovat v pravém podokně.

Image - Rozšíření, která jste odinstalovali, si můžete znovu stáhnout, pokud jsou stále dostupná v App Store.
Co jsou rozšíření Safari?
Rozšíření jsou doplňkový kód pro vývojáře třetích stran, který využívá webové funkce Safari pro konkrétní úkoly, jako je usnadnění vyhledávání na Amazonu, umožňující aplikaci, jako je 1Password, integrovat se s prohlížečem a vytvářet jednoduché - použití systému správy hesel nebo přidání účinného způsobu blokování vyskakovacích reklam.
Zjistíte také, že většina webů sociálních médií má rozšíření Safari, díky nimž je přidávání příspěvků na vaši oblíbenou sociální stránku jednoduché, stačí kliknout na tlačítko na panelu nástrojů Safari.
Kde najít další rozšíření Safari
App Store není jediným místem ke stažení rozšíření Safari; je to prostě nejjednodušší. Můžete je také najít na jiných stránkách pomocí rychlého vyhledávání na internetu.
Instalace rozšíření Safari je obecně bezpečná. Apple vyžaduje, aby všechna rozšíření běžela v rámci základních nástrojů, které poskytuje v prostředí rozšíření Safari. Nemusíte se nutně bát, že ten, který si stáhnete mimo App Store, zničí váš počítač, ale ujistěte se, že důvěřujete vývojářům, než nainstalujete cokoli, co vytvořili.






