Příkaz net send je příkaz příkazového řádku používaný k odesílání zpráv uživatelům, počítačům a aliasům zpráv v síti. Je to jeden z mnoha síťových příkazů.
Windows XP byla poslední verze Windows, která obsahovala příkaz net send. Příkaz msg nahrazuje tento příkaz ve Windows 11, Windows 10, Windows 8, Windows 7 a Windows Vista.
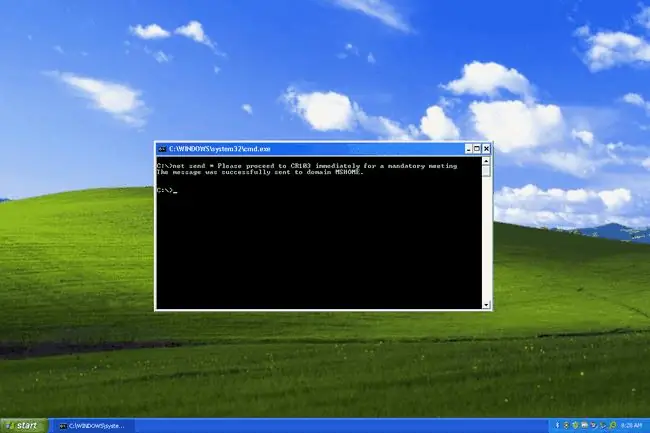
Dostupnost příkazu Net Send
Příkaz net send je dostupný z příkazového řádku ve Windows XP a také ve starších verzích Windows a v některých operačních systémech Windows Server.
Dostupnost určitých přepínačů příkazů net send a další syntaxe příkazů net send se může lišit operační systém od operačního systému.
Syntaxe příkazu Net Send
net send { jméno | | /domain[ : název domény] | /users } zpráva [ /help] [ /?]
Pokud si nejste jisti, jak číst syntaxi příkazu, jak je napsána výše nebo uvedena v tabulce níže, přečtěte si část Jak číst syntaxi příkazů.
| Možnosti příkazu Net Send | |
|---|---|
| Item | Vysvětlení |
| jméno | Tato možnost určuje uživatelské jméno, název počítače nebo název zprávy (definovaný pomocí příkazu net name), kterému chcete zprávu odeslat. |
| Pomocí hvězdičky pošlete zprávu všem uživatelům ve vaší aktuální doméně nebo pracovní skupině. | |
| /doména | Tento přepínač lze použít samostatně k odeslání zprávy všem jménům v aktuální doméně. |
| název domény | Použijte tuto možnost s /domain k odeslání zprávy všem uživatelům v zadaném názvu domény. |
| /users | Tato možnost odešle zprávu všem uživatelům připojeným k serveru, ze kterého se provádí příkaz net send. |
| zpráva | Tato možnost příkazu net send je samozřejmě vyžadována a specifikuje přesný text zprávy, kterou odesíláte. Zpráva může mít maximálně 128 znaků a pokud obsahuje lomítko, musí být zabalena do dvojitých uvozovek. |
| /help | Tento přepínač použijte k zobrazení podrobných informací o příkazu net send. Použití této možnosti je stejné jako použití příkazu net help s net send: net help send. |
| /? | Přepínač nápovědy funguje také s příkazem net send, ale zobrazuje pouze základní syntaxi příkazu. Provedení net send bez možností se rovná použití přepínače /?. |
Výstup příkazu net send můžete uložit do souboru pomocí operátoru přesměrování s příkazem.
Příklady příkazů Net Send
Zde je několik příkladů, které ukazují, jak používat příkaz net send:
Poslat všem uživatelům pracovní skupiny
net sendOkamžitě pokračujte na CR103 pro povinnou schůzku
V tomto příkladu se net send používá k odeslání zprávy Okamžitě pokračujte na CR103 pro povinnou zprávu o schůzce všem členůmaktuální pracovní skupiny nebo domény.
Odeslat všem uživatelům serveru
net send /users "Otevře osoba s klientským souborem A7/3, prosím, uložte svou práci a zavřete ji? Děkujeme!"
Zde se příkaz používá k odeslání zprávy všem členům aktuálního serveru/uživatelům Uloží osoba s otevřeným souborem klienta A7/3 prosím vaši práci a zavře ji? Děkuji!. Zpráva je v uvozovkách, protože bylo použito lomítko.
Odeslat konkrétnímu uživateli
net send smithm Máte padáka!
I když je to zcela neprofesionální způsob, jak ukončit něčí pracovní poměr, v tomto příkladu net send se to používá k tomu, aby se Mikeu Smithovi s uživatelským jménem smithm poslala zpráva, kterou pravděpodobně nechtěl slyšet: Jste vyhozeni!.
Sečteno podtrženo
Příkaz net send je podmnožinou příkazu net a je podobný jeho sesterským příkazům, jako je net use, net time, net user, net view atd.
Další nápověda s příkazem Net Send
Pokud tento příkaz nefunguje, může se v příkazovém řádku zobrazit následující chyba:
'net' není rozpoznán jako interní nebo externí příkaz, operační program nebo dávkový soubor.
Jsou dva způsoby, jak to opravit, ale pouze jeden je trvalé řešení…
Aktuální pracovní adresář můžete přesunout na System32, cestu, kde se nachází soubor cmd.exe, aby příkazový řádek věděl, jak spustit příkaz net send. Udělejte to pomocí příkazu cd (to znamená změnit adresář):
cd c:\windows\system32\
Odtud můžete spustit příkaz, aniž byste viděli tuto chybu. Toto je však pouze dočasné řešení, které budete muset dělat neustále pro každý příkaz. Skutečným problémem je, že aktuální proměnná prostředí nebyla správně nastavena.
Zde je návod, jak obnovit správnou proměnnou prostředí potřebnou k tomu, aby příkazový řádek porozuměl vašim příkazům ve Windows XP:
- Otevřete nabídku Start a klikněte pravým tlačítkem na Tento počítač.
- Vyberte Vlastnosti.
- Na kartě Advanced vyberte tlačítko Proměnné prostředí.
- Vyberte Cesta ze seznamu proměnných v sekci Systémové proměnné.
- Vyberte Upravit pod částí Systémové proměnné.
-
V textovém poli Hodnota proměnné vyhledejte všechny cesty, které se čtou přesně takto:
C:\Windows\system32
nebo…
%SystemRoot%\system32

Image -
Měli byste tam mít pouze jeden, ale pokud nemáte ani jeden, přejděte na úplný konec textu, zadejte středník a pak zadejte horní cestu shora, takto:
;C:\Windows\system32
Je tam už jeden? Pokud ano, je to s největší pravděpodobností ten druhý, který na začátku zní "%SystemRoot%". Pokud ano, změňte tuto část cesty na "C:\Windows\system32" (pokud je vaše instalace Windows na disku C:, což je s největší pravděpodobností pravda).
Například byste změnili %SystemRoot%\system32 na C:\Windows\system32.
Pokud to pomůže, zkopírujte veškerý text do poznámkového bloku a proveďte úpravy tam. Až budete hotovi, stačí vložit upravenou hodnotu proměnné zpět do textového pole a přepsat tak stávající text.
Neupravujte žádné další proměnné. Pokud v tomto textovém poli náhodou nejsou žádné proměnné, můžete výše uvedenou cestu zadat bez středníku, protože je to jediný záznam.
- Kliknutím na OK několikrát uložte změny a zavřete okno Vlastnosti systému.
- Restartujte počítač.
Pokud se zdá, že příkazy net send fungují v příkazovém řádku s „úspěšnou“zprávou, ale vyskakovací okno se nezobrazí na počítačích, na které je zpráva odeslána, zkontrolujte, zda přijímající počítače mají službu Messenger. povoleno.
Službu Messenger můžete ve Windows XP povolit prostřednictvím služeb: přejděte na Start > Spustit, zadejte services.msc, dvakrát klikněte na Messenger, změňte Typ spouštění na Automatic a poté přejděte na Použít > Start






