Někteří dodavatelé fotografických tisků uvádějí data přímo na fotografie, ale praxe na obrázku ubírá. Jedna pěkná věc na digitálních fotoaparátech je, že automaticky vkládají datum do metadat uložených v souboru, takže nemusíte mít datum vytištěné přímo na obrázku.
Zbavit se datlí
Pokud naskenujete obrázek s vytištěným datem, máte několik možností, jak jej odstranit.
- Ořízněte to
- Zablokujte to
- Vyklonujte to
- Používejte hojivý kartáč
- Používejte zásuvný modul pro chytré vyplňování
Odstraňte datum oříznutím obrázku

Oříznutí je snadná oprava, ale není vždy ideální, jako v případě této fotografie, kde způsobí vyříznutí zadních nohou a části ocasu objektu z obrázku.
Odstraňte datum jeho zablokováním

Udělejte obdélníkový výběr kolem data a vyplňte jej plnou barvou podobnou pozadí. Rozostřte okraje výběru tak, aby splývaly s okolím. Blokování je další snadná oprava, ale není bezproblémová. Výsledek je však mnohem méně rušivý než jasně žluté datum na původním obrázku.
Odstraňte datum pomocí razítka nebo klonovacího nástroje
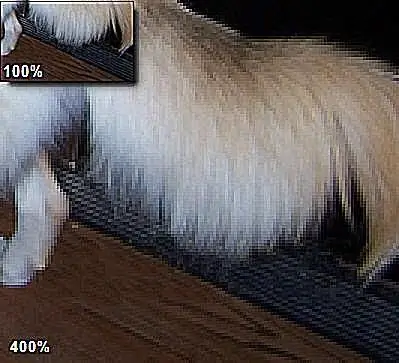
Většina softwaru pro úpravu fotografií má gumové razítko nebo klonovací nástroj, který může dobře fungovat pro odstranění data z fotografie, zejména pokud je datum přes pevnou texturovanou oblast fotografie. V případě této fotografie je klonování kvůli rozmanitosti textur na pozadí časově náročným úkolem. I když klonování není zřejmé, když je obraz zobrazen na 100 procent, je detekovatelný při větším zvětšení.
Odstraňte datum pomocí nástroje Healing or Patch Tool ve Photoshopu
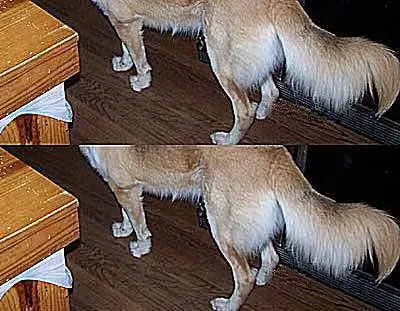
Photoshop nabízí opravný nástroj a ozdravný štětec, které rychle odstraňují vady a zároveň zachovávají texturu pozadí v okolní oblasti. Photoshop Elements má podobné nástroje - nástroj pro ozdravení skvrn a ozdravný štětec.
Kouzelnou hůlkou vyberte žluté číslice data a poté rozšiřte výběr o jeden pixel. Na oblast použijte nástroj Patch ve Photoshopu. Výsledky zobrazené v horní polovině obrázku jsou docela dobré pouze po opravě, ale čára mezi ledničkou a podlahou je trochu roztřepená. V dolní polovině ukázkového obrázku můžete vidět výsledky začištění okraje. To bylo provedeno jedním opatrným přejetím pomocí nástroje klonování. Celkové výsledky nemusí být dokonalé, ale jsou docela dobré.
Odstraňte datum pomocí Alien Skin Image Doctor 2 Smart Fill Plug-In

Smart Fill je zásuvný filtr třetí strany pro Photoshop v kolekci Alien Skin Image Doctor 2. Pro tento konkrétní obrázek poskytuje nejlepší výsledky ze všech. V tomto příkladu začněte výběrem data kouzelnou hůlkou a poté použijte filtr Smart Fill s těmito nastaveními:
- Rozbalit výběr: 1
- Velikost prvku textury: 8,15
- Pravidelnost textury: Vysoká
- Stitch do pozadí: Povoleno
S tímto filtrem jsou výsledky mnohem méně patrné než u kterékoli jiné metody, přesto bylo provedeno za zlomek času, který zabralo použití klonovacího nástroje.






