Tento článek vám představí funkci Skupiny vrstev v GIMPu. Každý, kdo pracoval s obrázky obsahujícími velké množství vrstev, ocení, jak tento nástroj může výrazně usnadnit práci se složitými složenými obrázky.
I když ve svých souborech GIMP nepracujete s velkým množstvím vrstev, stále můžete těžit z pochopení toho, jak skupiny vrstev fungují, protože vám pomohou lépe spravovat soubory, zejména pokud jde o jejich sdílení s ostatní.
Použijte režim jednoho okna GIMPu, aby bylo rozhraní koherentnější.
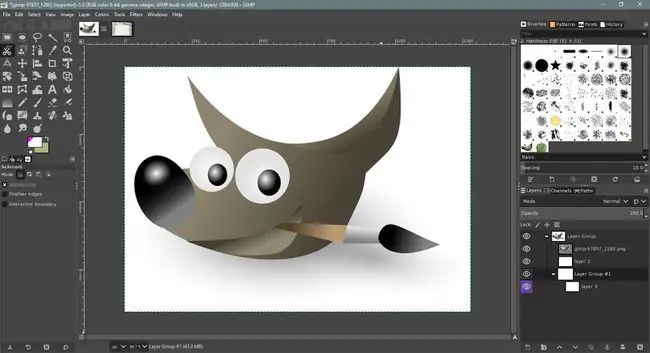
Proč používat skupiny vrstev?
Pomáhá chápat vrstvy jako jednotlivé listy průhledného acetátu, z nichž každý má na sobě jiný obrázek. Pokud byste tyto listy naskládali na sebe, jasné průhledné oblasti by umožnily vrstvám níže ve stohu vytvořit dojem jediného složeného obrazu. Vrstvy lze také snadno přesouvat a vytvářet různé výsledky.
V GIMPu jsou vrstvy podobně virtuálně naskládány na sebe. Při použití vrstev s průhlednými oblastmi budou spodní vrstvy prosvítat a výsledkem bude složený obrázek, který lze exportovat jako plochý soubor, například JPEG nebo PNG.
Ponecháním samostatných prvků složeného obrázku v samostatných vrstvách se můžete vrátit k souboru s vrstvami a snadno jej upravit před uložením nového sloučeného souboru. To je zvláště užitečné, když například klient chce, abyste provedli malé úpravy na odeslaném obrázku, například trochu zvětšili logo.
Používání skupin vrstev v paletě vrstev
Podle těchto kroků vytvořte novou skupinu vrstev v GIMPu.
- Vyberte Windows > Dokovatelné dialogy > Layers pro otevření palety Vrstvy, pokud ano není ve výchozím nastavení otevřena.
- Vytvořte novou skupinu vrstev. Tlačítko Skupina vrstev se nachází ve spodní liště palety Vrstvy, napravo od tlačítka New Layer; je reprezentována malou ikonou složky. Pokud ji vyberete, bude do palety Vrstvy přidána prázdná skupina vrstev.
- Novou skupinu vrstev můžete pojmenovat dvojitým kliknutím na její štítek a zadáním nového názvu. Nezapomeňte nový název uložit stisknutím Enter na klávesnici.
- Přetáhněte vrstvy do nové skupiny vrstev. Uvidíte, že miniatura skupiny bude složena ze všech vrstev, které obsahuje.
Stejně jako u vrstev můžete duplikovat skupiny tak, že jednu vyberete a vyberete Duplicate ve spodní části palety Vrstvy. Viditelnost Skupiny vrstev lze vypnout a pomocí posuvníku neprůhlednosti můžete skupinu učinit poloprůhlednou.
Všimněte si, že každá skupina vrstev má vedle sebe malé tlačítko se symbolem plus nebo mínus. Ty lze použít k rozšíření a zúžení skupin vrstev; slouží k přepínání mezi těmito dvěma nastaveními.






