Pokud existuje jedna věc, kterou byste měli dělat často, je to zajistit, aby váš počítač se systémem Windows 7 s jeho neocenitelnými soubory neobsahoval malware. Jediný způsob, jak toho dosáhnout, je použití antivirové aplikace, která vám pomůže najít a zbavit se malwaru ve vašem počítači.
Pokyny v tomto článku platí pro Windows 7.
Od ledna 2020 již Microsoft nepodporuje Windows 7. Doporučujeme upgradovat na Windows 10, abyste i nadále dostávali aktualizace zabezpečení a technickou podporu.
Jak skenovat počítač se systémem Windows na přítomnost virů a jiného malwaru
Malware je jakýkoli typ softwaru, který se pokouší poškodit váš nebo počítač. Mezi varianty patří viry, trojské koně, keyloggery a další.
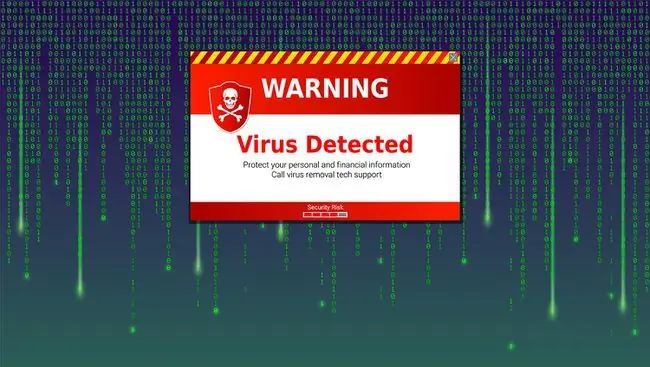
Abyste zajistili bezpečnost vašeho počítače, musíte použít řešení proti malwaru, jako je bezplatná aplikace Microsoft Security Essentials (software je zdarma pro uživatele, kteří mají originální a ověřenou kopii Windows Vista a 7).
Přestože byste měli v Security Essentials naplánovat pravidelnou kontrolu počítače, měli byste spustit ruční kontrolu, kdykoli máte podezření,, že s vaším počítačem není něco v pořádku. Náhlá pomalost, podivná aktivita a náhodné soubory jsou dobrými indikátory.
-
Chcete-li otevřít Microsoft Security Essentials, klikněte pravým tlačítkem na ikonu Security Essentials v oznamovací oblasti na hlavním panelu Windows 7 a v zobrazené nabídce klikněte na Otevřít.
Pokud ikona není vidět, klikněte na malou šipku, která rozbalí oznamovací oblast, která zobrazuje skryté ikony; klikněte pravým tlačítkem na ikonu Security Essentials a klikněte na OtevřítPřípadně zadejte „ essentials “do pole Zahájit hledání a vyberte Microsoft Security Essentials

Image -
Když se otevře okno Security Essentials, všimnete si, že existují různé karty a několik možností.
V zájmu jednoduchosti se zaměříme pouze na provádění kontroly. Pokud chcete aktualizovat Security Essentials, postupujte podle těchto pokynů.

Image -
Na záložce Home najdete několik stavů, ochranu v reálném čase a definice virů a spywaru. Ujistěte se, že jsou obě tyto možnosti nastaveny na Zapnuto a Aktuální,.
Další věc, které si všimnete, je přiměřeně velké tlačítko Skenovat nyní a napravo sada možností, které určí typ skenování. Možnosti jsou následující:
- Rychlé - Toto skenování bude rychlé a na povrchu, takže možná nebudete schopni najít ty viry nebo jiný malware číhající hluboko ve struktuře souborů.
- Full - Úplná kontrola je nejlepší volbou, pokud jste počítač se systémem Windows již nějakou dobu nekontrolovali na přítomnost virů.
- Custom - Tato možnost vám umožňuje nastavit specifické parametry, jako je místo, kde chcete skenovat, a úroveň kontroly. Je to vynikající volba, pokud máte externí pevný disk nebo paměťový klíč, který chcete skenovat spolu s dalšími disky připojenými k počítači.
Doporučujeme, abyste provedli Úplnou kontrolu, pokud jste počítač již nějakou dobu neprohledávali nebo pokud jste nedávno aktualizovali definice virů.

Image -
Jakmile vyberete typ skenování, který chcete provést, vyberte tlačítko Skenovat nyní a naplánujte si, že si vezmete nějaký čas pryč od počítače.
Můžete pokračovat v práci na počítači. Výkon však bude pomalejší a vy také zpomalíte proces skenování.

Image -
Po dokončení skenování se vám zobrazí stav Chráněno pro počítač, pokud skenování nic nenašlo. Pokud najde malware, Security Essentials udělá, co může, aby se zbavila souborů malwaru ve vašem počítači.

Image
Klíčem k tomu, aby byl váš počítač bezpečný a zdravý, je mít vždy nejnovější definice virů pro jakoukoli antivirovou aplikaci, kterou používáte, a pravidelně provádět antivirové kontroly.






