Co je dobré vědět
- Přidejte WordArt a přejděte na Textové efekty > Transform > vyberte styl křivky.
- S textem můžete také manipulovat pomocí nástrojů Kreslení, Cesta a Pokřivení.
Tento článek ukazuje, jak ohýbat text podle své vůle v PowerPointu pro Microsoft 365, PowerPoint 2019, PowerPoint 2016, PowerPoint 2013, PowerPoint 2010 a PowerPoint pro Mac pomocí funkce WordArt PowerPointu spolu s nástroji Path a Warp.
Přidejte svůj text pomocí WordArt
Prvním krokem k vytvoření ohnutého nebo zakřiveného textu je vložení WordArt do vaší prezentace.
- Přejděte na kartu Vložit.
-
Ve skupině Text vyberte WordArt.

Image - Vyberte styl textu, který chcete přidat do dokumentu. Styl textu si po vložení přizpůsobíte nebo změníte.
- Zvýrazněte poskytnutý ukázkový text a zadejte svůj text.
Změňte cestu textu
Jakmile vložíte WordArt, zvýrazníte text a změníte cestu k textu.
- Vyberte textové pole WordArt.
-
Vybrat Textové efekty.

Image -
Ukažte na Transformovat.

Image -
Vyberte efekt ze sekce Sledovat cestu nebo Warp sekce. Chcete-li vidět, jak bude efekt vypadat s vaším textem, umístěte na něj kurzor a zobrazí se náhled efektu na snímku.

Image
Každou možnost transformace lze upravit, aby se změnilo měřítko textu a zachovala se čitelnost. Ovládací úchyt se zobrazí na různých místech v textovém poli (někdy na okraji, někdy uprostřed). Přetažením ovládacího úchytu upravte cestu tak, aby byl text vhodný pro vaši prezentaci. Na PC je ovládací rukojeť žlutý kruh; na Macu je to růžový čtverec.
Pomocí funkce Sledovat cestu vytvořte ohnutý nebo kruhový text
Volba Následovat cestu vám umožňuje manipulovat s textem v křivce, buď v oblouku nebo v plném kruhu. Velikost textového pole může určovat tvar křivky. Například dokonale čtvercové textové pole poskytne dokonalý kruh jako cestu.
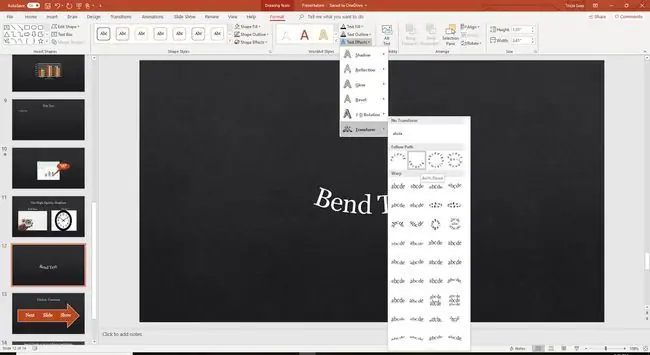
Chcete-li upravit křivku cesty, přetáhněte ovládací rukojeť.
Použijte pokřivení k ohnutí a vylepšení textu
Naproti tomu možnost Warp ohýbá a roztahuje text pomocí různých předprogramovaných možností.
Obrázek níže ilustruje styl Fade Up, který lze upravit pomocí ovládací rukojeti.
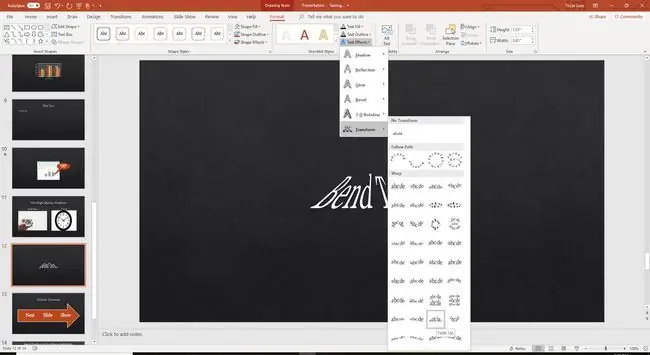
Změna stylu zakřiveného textu v PowerPointu
WordArt lze snadno upravit a přizpůsobit. Zvýrazněte textové pole WordArt, přejděte na Formát nástrojů kreslení, a vyberte jiný styl tvaru. Pro přizpůsobení barev vyberte Text Fill nebo Text Outline. Chcete-li změnit písmo, přejděte na Home a vyberte jiný styl písma.






