Co je dobré vědět
- Chcete-li odstranit jeden řádek, klikněte pravým tlačítkem na číslo řádku a ze zobrazené kontextové nabídky vyberte Smazat.
- Smazat řádky na domovské kartě: Najít a vybrat > Přejít na speciální > Blanks> OK pro zvýraznění prázdných řádků a poté Delete > Smazat řádky listu.
- Chcete-li smazat jeden řádek pomocí klávesových zkratek, zvýrazněte řádek a stiskněte Ctrl + - na klávesnici.
Tento článek vysvětluje tři způsoby mazání prázdných řádků v excelové tabulce v Microsoft Excel 2019, Excel 2016 a Office 365, včetně ručního mazání, pomocí klávesové zkratky a použití možnosti Najít a vybrat.
Dva způsoby, jak odstranit jednotlivé řádky v aplikaci Microsoft Excel
Pokud pracujete s malou, nekomplikovanou tabulkou, existuje několik snadných způsobů, jak odstranit jeden řádek nebo dokonce několik řádků bez větších problémů. Nejjednodušší z těchto způsobů je zvýraznit řádek výběrem čísla řádku a poté pomocí klávesové zkratky Ctrl + - řádek odstranit. To je rychlé a snadné, pokud máte jen malý počet nebo dokonce občasný prázdný řádek ke smazání.
Potřebujete smazat dva nebo tři řádky ve stejné oblasti v tabulce? Žádný problém. Zvýrazněte první řádek, poté podržte klávesu Ctrl na klávesnici a vyberte další řádky. Když jsou zvýrazněny všechny řádky, které chcete smazat, stiskněte na klávesnici Ctrl + - pro smazání všech vybraných řádků.
Dalším snadným způsobem, jak odstranit jeden řádek v aplikaci Microsoft Excel, je kliknout pravým tlačítkem na číslo řádku a poté v zobrazené kontextové nabídce vybrat Delete. Tím se smaže pouze vybraný řádek.
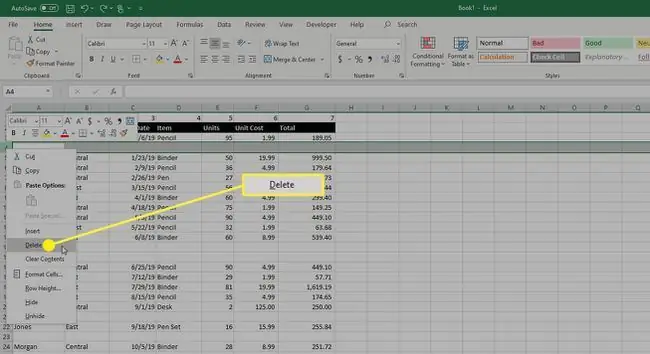
Jak odstranit prázdné řádky v Excelu pomocí funkce Najít a vybrat
Pokud v Excelu pracujete s větším listem, může být mazání řádků jednotlivě, nebo dokonce několika najednou, bolestí, nemluvě o časově náročném. Naštěstí existuje snadný způsob, jak smazat všechny prázdné řádky najednou.
-
V listu, kde chcete smazat řádky, přejděte na kartu Domů a vyberte Najít a vybrat zEditing skupina.

Image -
V nabídce, která se zobrazí, vyberte Přejít na speciální.

Image -
Zobrazí se dialogové okno Přejít na speciální. Klikněte na přepínač vedle Blanks a poté klikněte na OK.

Image -
Tímto se vyberou všechny prázdné řádky v tabulce.
Při používání této metody při výběru prázdných řádků buďte opatrní. Pokud máte řádky, které jsou dokončeny pouze částečně, budou tyto řádky vybrány a odstraněny, když dokončíte kroky v této sadě pokynů. Pokud nechcete smazat částečně dokončené řádky, možná budete muset použít Ctrl + click metodu výběru řádků uvedenou výše.
-
S vybranými řádky vyberte na kartě Home Smazat z Cells skupina.

Image -
Z nabídky Smazat vyberte Smazat řádky listu.

Image -
Alternativně, jakmile jsou prázdné řádky vybrány, můžete použít klávesovou zkratku Ctrl + -. Otevře se dialogové okno Delete, ve kterém byste měli vybrat přepínač vedle Celý řádek a kliknout na OK.
Pokud nedopatřením smažete řádky, které potřebujete vrátit, než na listu uděláte cokoliv jiného, stiskněte Ctrl + Z na klávesnici, abyste akci odstranění vrátili zpět. Tím se však vrátí všechny řádky, které jste právě smazali, takže budete muset znovu smazat ostatní řádky.






