Pomocí Asistenta Google může zařízení Google Home bavit, odpovídat na otázky a usnadňovat život ovládáním mnoha zařízení pro chytrou domácnost. Pojďme prozkoumat některé skvělé funkce a triky Google Home, které můžete využít.
Následující se vztahuje na chytré reproduktory Google Home, Google Home Hub, Google Nest a vybrané reproduktory a chytré displeje s podporou Google Home od jiných výrobců.
Používejte Google Home jako reproduktor Bluetooth nebo zdroj Bluetooth
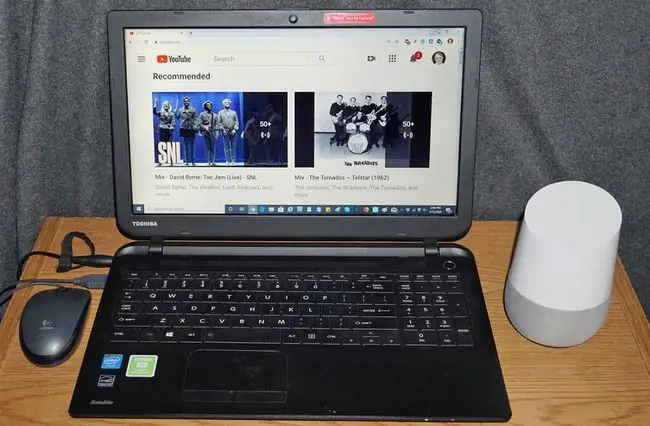
Chytré reproduktory a rozbočovače Google Home mají přímý přístup k několika službám streamování hudby, ale mohou také fungovat jako reproduktory Bluetooth pro další služby streamované ze smartphonu nebo počítače.
Zařízení Google Home může také odesílat hudbu do externího reproduktoru Bluetooth nebo sluchátek. (Mohou existovat výjimky. Například Lenovo Smart Display s podporou Google Home může fungovat jako reproduktor Bluetooth, ale nemůže posílat zvuk do jiných reproduktorů Bluetooth nebo sluchátek.)
I když chytré reproduktory Google Home nemají obrazovku pro sledování videí, použijte Bluetooth k poslechu YouTube nebo jiného streamovaného zvuku při sledování části videa na smartphonu nebo PC.
Google Home může fungovat také s bezdrátovými reproduktory Sonos.
Používejte Google Home jako kalkulačku
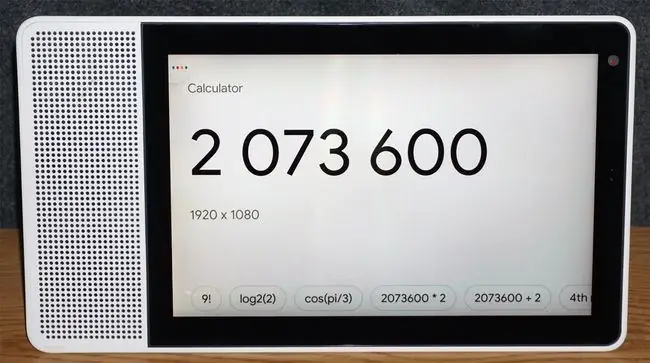
Používání kalkulačky na počítači nebo chytrém telefonu je snadné. Pokud však nejste ani poblíž a potřebujete rychlý výpočet, požádejte o to Google Home.
Požádejte jej o sčítání, odečítání, násobení, zařízení a výpočet procent a odpověď prostřednictvím hlasové odezvy. Na Google Nest, Home Hub nebo jiných kompatibilních chytrých displejích získáte vizuální zobrazení odpovědi.
Nastavit hudební budík
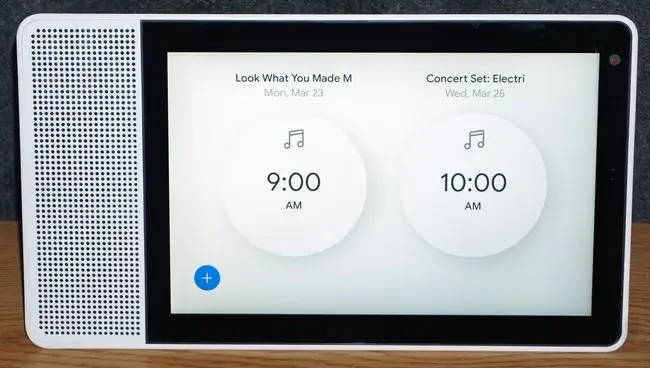
Google Home má několik funkcí budíku, ale jedna, kterou můžete přehlédnout, je probuzení vaší oblíbenou hudbou nebo zprávami. Nastavte si hudební budík pro jednu příležitost nebo konkrétní dny nebo každý den v týdnu. Nastavte si na každý den samostatný hudební budík na jinou zpravodajskou nebo hudební službu, seznam skladeb nebo interpreta podle toho, jaké služby odebíráte.
Používejte Překladač Google a režim tlumočníka
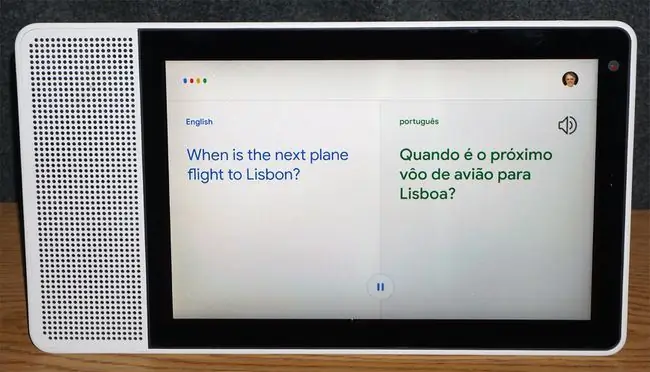
Domovská stránka Google poskytuje několik příkazových jazyků, ale můžete také klepnout na Překladač Google. Bez ohledu na to, jaký příkazový jazyk používáte k ovládání zařízení Google Home, můžete jej také požádat, aby vám přeložil slovo nebo frázi do mnoha dalších jazyků.
Další funkcí překladu je režim tlumočníka. Tím se rozšiřují možnosti překladu Google na konverzace. Stačí říct: „OK, Google je můj (jazykový) tlumočník, „Pomozte mi mluvit (jazyk)“nebo „Zapněte režim tlumočníka. (Google se vás zeptá, které jazyky chcete přeložit.) Až se budete chtít vrátit k normálnímu provozu, řekněte „OK, Google, stop“.
Telefonovat
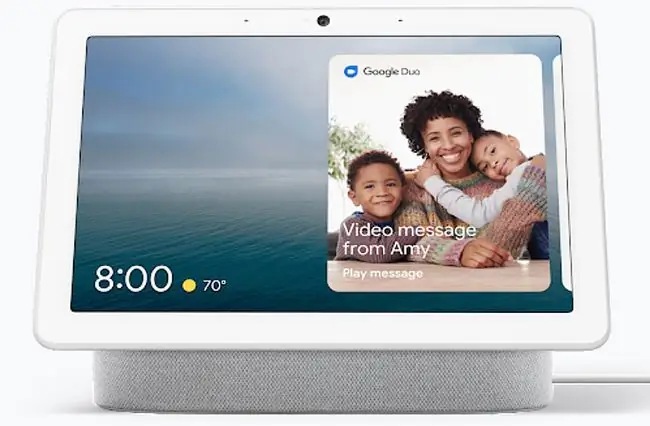
Abyste mohli zavolat, nemusíte sahat po pevné lince nebo chytrém telefonu. Požádejte Google Home, aby to udělal za vás.
S pouze zvukovými hovory můžete zavolat komukoli ze svého seznamu kontaktů nebo vytočit libovolné telefonní číslo. Pokud máte Google Nest nebo Home Hub, použijte Google Meet k videohovorům.
Najděte špatně umístěný telefon
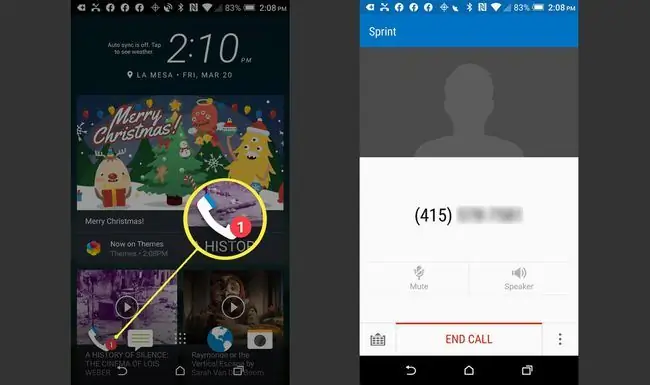
Stává se vám někdy, že někde doma zapomenete svůj smartphone a otočíte všechno vzhůru nohama, abyste ho našli? Požádejte Google Home, aby to našel.
Můžete to udělat dvěma způsoby:
- Nechte Google Home vytočit číslo vašeho telefonu.
- Pokud je váš telefon přihlášen k účtu Google a vaše zařízení Google Home a telefon jsou ve stejné síti, stačí říct „OK Google, najdi můj telefon.“
Když najdete svůj telefon, kromě vyzvánění se zobrazí telefonní číslo. Když odpovíte, automatický hlas potvrdí, že jste našli svůj telefon. Prostě zastavte hovor jako normálně.
Schopnosti Asistenta Google najít telefon se rozšíří i na iPhony. Pokud máte na svém iPhonu aplikaci Google Home a přihlásili jste se k odběru oznámení, řekněte svému zařízení Google Home: „Hej Google, najdi můj telefon“. Váš iPhone bude vydávat vlastní zvuk, i když je ztišený nebo v režimu Nerušit.
Připomenutí, abyste něco udělali
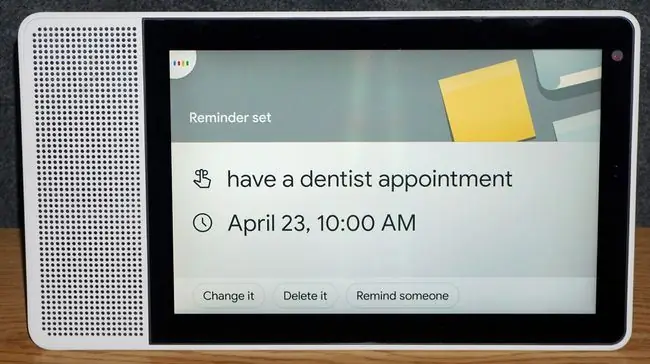
Místo psaní seznamů věcí, které musíte udělat, použijte Google Home, aby vám tato připomenutí zůstala zachována. Například:
- Připomenutí času: Řekněte domovské stránce Google, aby vám připomněla schůzku nebo aktivitu na konkrétní datum a čas.
- Připomenutí polohy: Řekněte domovské stránce Google, aby vám připomněla, že máte něco udělat (nakupovat, pracovat, cvičit), až se dostanete na konkrétní místo.
- Opakující se připomenutí: Nastavte si připomenutí pro každý den nebo konkrétní dny, jako je placení účtů nebo praní prádla.
Zapamatovat si informace
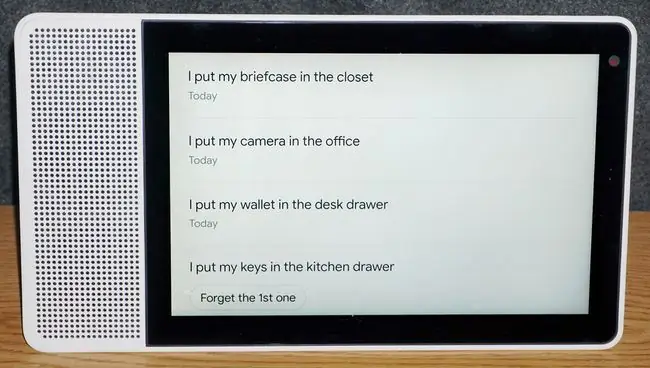
Zapomněli jste důležité telefonní číslo, kombinaci zámku, heslo, klíče nebo kam jste vložili důležitý dokument? Umožněte zařízení Google Home zapamatovat si věci za vás.
Chcete-li, aby si Google Home něco zapamatoval, řekněte například: „Hej Google, pamatuj, že moje klíče jsou v zásuvce v kuchyni.“Chcete-li tyto informace získat, řekněte „Hej Google, kde jsou moje klíče?“
Pokud chcete, aby si Google Home přestal něco pamatovat, řekněte „Hej Google, zapomeň, že moje klíče jsou v zásuvce v kuchyni.“
Asistent vaření
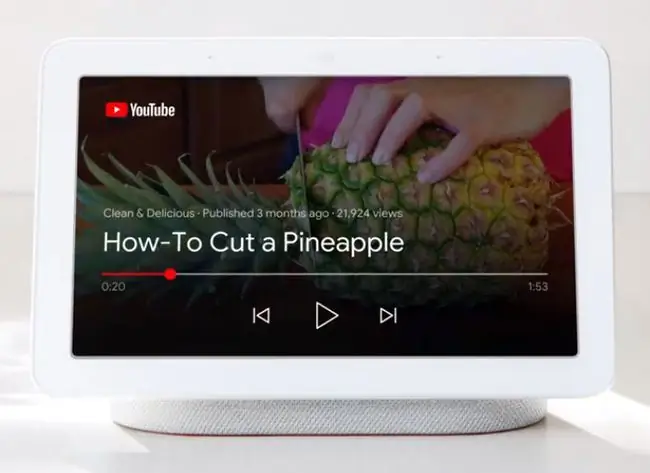
Google Home může být vaším pomocníkem při vaření. Reproduktory Google Home mohou najít a přečíst recepty a také vás provedou procesem vaření.
Pokud máte Google Nest, Home Hub nebo jiný kompatibilní chytrý displej, může vám zobrazovat videa o vaření z YouTube a dalších zdrojů. Hub nebo Smart Display může poskytnout vizuální pohled na každou ingredience, po kterém následuje každý krok přípravy. Každý krok můžete posouvat (nebo opakovat) pomocí hlasu nebo klepnutí na výzvy na obrazovce.
Pomocí hlasových příkazů také nastavte jeden nebo více časovačů vaření na libovolném zařízení Google Home.
Zobrazit mapy a získat trasu
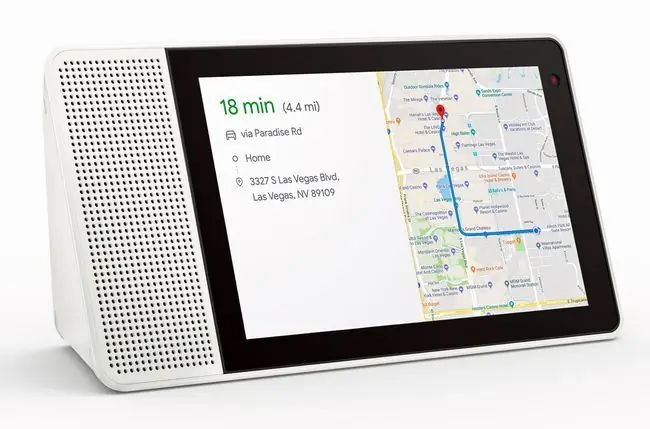
Pokud požádáte své chytré reproduktory Google Home, aby vám poskytly trasu do cíle, odkáže vás to na váš chytrý telefon, abyste viděli trasu v Mapách Google.
Pokud máte Google Nest, Home Hub nebo jiný kompatibilní chytrý displej, můžete na jeho obrazovce vidět verzi tras Google Map. To je skvělá reference, než vyrazíte na cestu. Odtud lze do smartphonu odesílat mapy a trasy.
Kromě směrových map vám Google Nest, Home Hub nebo Smart Display mohou také zobrazit mapy zemí, států, měst atd.
Používejte Google Home jako interkomový systém
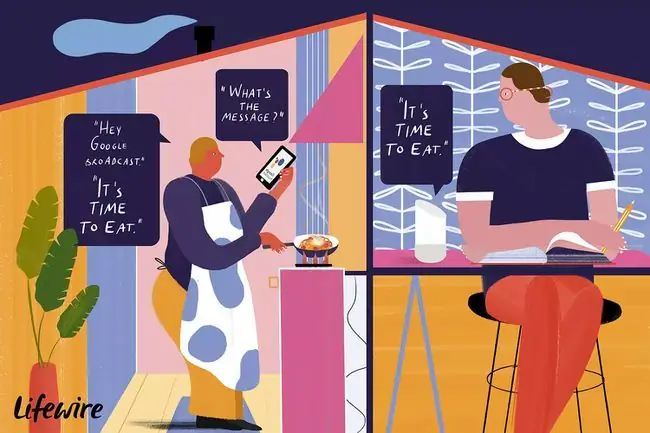
Google Home můžete použít jako interkom k vysílání zpráv po celém domě, i když je potřeba více zařízení Google Home.
Chcete-li vysílat zprávu na více zařízení Google Home, řekněte „OK Google, Broadcast“. Když Google Home odpoví „Co je to za zprávu?“řekněte svou zprávu (čas večeře, spaní atd.) a Google Home ji odvysílá. Odpovědět mohou také lidé poblíž přijímající zprávy Google Home.
Používejte Google Home s televizí
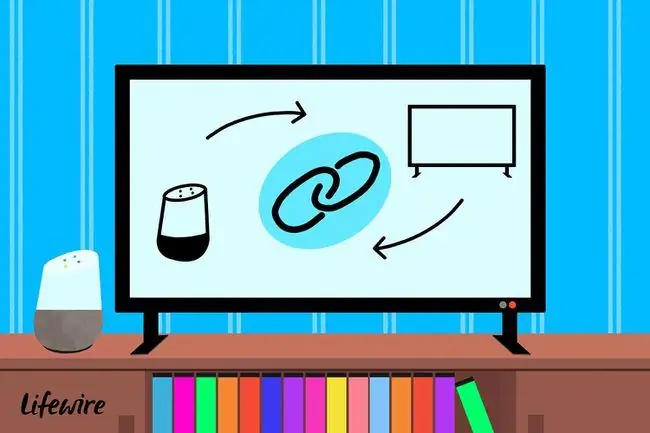
Google Home můžete používat s televizí a existuje několik způsobů, jak to udělat:
- Chromecast: Pokud máte Google Chromecast spárovaný se zařízením Google Home, použijte hlasové příkazy k odesílání a ovládání vybraných video nebo zvukových aplikací z Google Home do televizoru prostřednictvím Chromecastu.
- Vestavěný Chromecast: Pokud má vaše televize vestavěný Chromecast, ovládejte aplikace a některé funkce televizoru pomocí Google Home.
- Dálkové ovládání třetí strany: Používejte Google Home s kompatibilním systémem dálkového ovládání třetí strany pro více možností hlasového ovládání.
Použít sledy činností Google Home
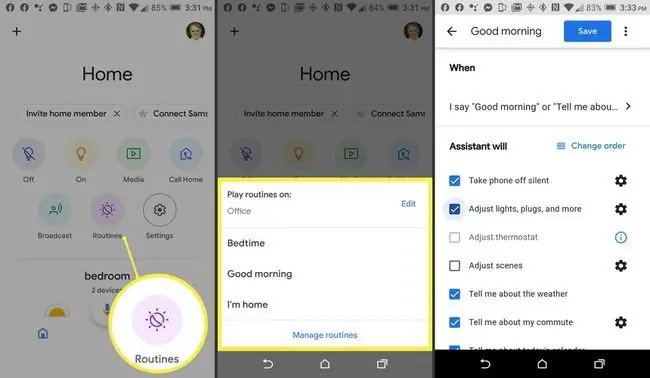
Namísto toho, abyste zařízení Google Home požadovali, aby provedl jeden úkol po druhém, nastavte postupy, které spouštějí zařízení Google Home k provedení řady úkolů pomocí jediné výzvy.
Pokud například řeknete „OK Google, dobré ráno“, můžete si nechat přehrát nějakou hudbu nebo přečíst zprávy, rozsvítit světla a další.
Před spaním, přípravou do školy nebo odchodem z domova lze vytvořit i jiné typy rutin. Vytvořte si vlastní zkratku (neboli vlastní rutinu) frázi pro provádění rutin.
Existují dokonce postupy východu/západu slunce, které fungují na základě vaší polohy. Když například vyjde slunce, zhasněte světla na verandě a rozběhnou se zavlažovače. Když slunce zapadne, rozsviťte si světla v obývacím pokoji.
Pokud potřebujete nějaké rutinní nápady, podívejte se do sekce Ready-Made Routines aplikace Google Home, kde najdete inspiraci. Obsahuje nápady jako „Řekni mi, když je moje baterie vybitá.“
Hrát hry na domovské stránce Google
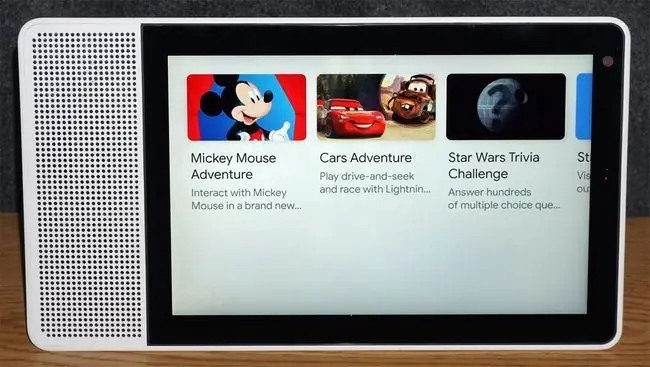
Zařízení Google Home neumí hrát sofistikované videohry pro PC, Playstation 4 nebo Xbox One, ale existuje několik zábavných her pro celou rodinu, které si můžete zahrát.
Hry obsahují 20 otázek, Mad Libs, Mystery Sounds, Song Pop, Tic Tac Toe a další. Chcete-li začít, můžete říci: „OK Google“, „Hraj (hra na jméno), „ „Zabav mě“nebo „Pojďme se bavit.“
Pokud máte Google Nest, Hub nebo jiný chytrý displej, pro některé hry jsou k dispozici obrázky nebo videa na obrazovce.
Ovládejte další zařízení chytré domácnosti

Není pochyb o tom, že Google Home dokáže ovládat spoustu dalších zařízení pro chytrou domácnost, jako jsou světla, termostaty, dveřní zámky, vybrané kuchyňské spotřebiče, Chromecast a televizory s vestavěným Chromecastem. Existují však některá zařízení, o kterých možná nevíte, například:
- Postřikovače vody Gro Connect
- PetNet Pet Feeders
- Robo Vac
- Sekačky na trávu Robonect
- Kohler vodovodní kohoutek a sprchové hlavice
Získejte Inside Scoop na Oscarech

Pokud jste fanouškem Oscarů, váš Asistent Google na vašem zařízení Google Home nebo telefonu je připraven podávat nejnovější zprávy o Oscarech. Ptejte se na obecné otázky, například „Hej Google, kdy jsou Oscary?“nebo "Kdo vyhrál Oscara za nejlepší herečku v roce 1999?" Nebo se zeptejte na Google, jak se k události staví otázkami typu: „Hej Google, jaké jsou tvé předpovědi pro Oscary?“
Ve velké noci se zeptejte: „Hej Google, kdo je podle tebe nejlépe oblečený?“Pokud máte chuť na malé potvrzení, můžete dokonce říct: „Hej Google, dej mi cenu!“






