Co je dobré vědět
- Word pro Windows nebo Word Online: Přejděte na kartu Design a vyberte Watermark > Remove Watermark.
- Word pro Mac: Vyberte kartu Design. Ve skupině Pozadí stránky vyberte Vodoznak. Vyberte Žádný vodoznak.
- Všechny verze Wordu: Pokud dokument obsahuje sekce, které nejsou propojeny, opakujte tyto kroky pro každou sekci.
Tento článek vysvětluje, jak odstranit vodoznaky v aplikaci Microsoft Word. Tyto informace platí pro Word 2019, 2016, 2010, 2007, Word pro Mac, Word pro Microsoft 365 a Word Online.
Jak odstranit vodoznak ve Wordu pro Windows nebo Word Online
Vodoznaky ve Wordu označují stránky vašeho dokumentu, chrání váš obsah a identifikují stav nebo potřeby zabezpečení vašeho projektu. Odebrat je, když splní svůj účel, je stejně snadné jako je nejprve přidat.
Na kartě Design vyberte Vodoznak, který se nachází zcela vpravo na obrazovce. Vyberte Odebrat vodoznak. Ve Wordu 2010 a Wordu 2007 se vodoznak nachází na kartě Rozvržení stránky a ve skupině Pozadí stránky.
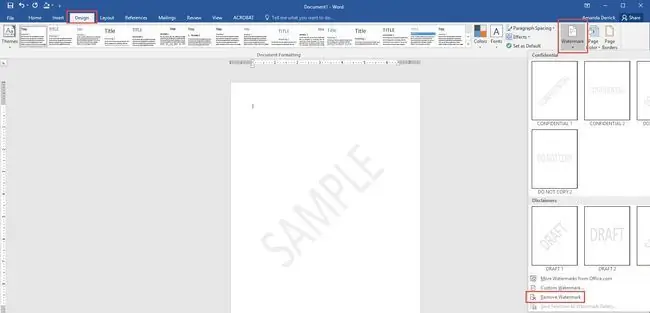
Pokud tam vodoznak stále je, je možné, že Word vodoznak ukotvil v oblasti záhlaví, pokud je svázán s konkrétní sekcí. Dvakrát klikněte na oblast záhlaví, vyberte samotný vodoznak a poté stiskněte Delete.
Pokud váš dokument obsahuje sekce, které spolu nejsou propojeny, je nutné tyto kroky zopakovat, abyste odstranili vodoznak z každé nezávislé sekce.
Jak odstranit vodoznak ve Wordu pro Mac
Klikněte na kartu Design. Ve skupině Pozadí stránky klikněte na Vodoznak, aby se zobrazilo pole Vložit vodoznak. Vyberte Žádný vodoznak Ve Wordu pro Mac 2011 klikněte na kartu Rozvržení stránky, vyberte skupinu Pozadí stránky a poté klikněte na Vodoznak
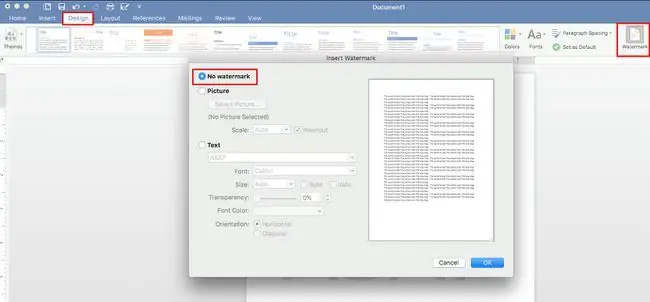
Pokud tam vodoznak stále je, může být ukotven v záhlaví v určité sekci. Řešení je stejné jako ve verzi Wordu pro Windows: Poklepáním na oblast záhlaví ji otevřete, klikněte na vodoznak a vyberte Delete.
Stejně jako ve Wordu pro Windows, pokud váš dokument Wordu pro Mac obsahuje více oddílů a konců oddílů, které nejsou propojeny a obsahují vodoznaky, musíte vodoznak z každého oddílu jednotlivě odstranit opakováním výše uvedených kroků.






