Co je dobré vědět
- Mobilní aplikace Dokumenty Google automaticky opraví pomlčku, když se spojí dva spojovníky.
- Uživatelé Windows mohou vytvořit em pomlčku podržením Alt a zadáním 0151 na numerické klávesnici.
- uživatelé macOS mohou použít Option + Shift + - (pomlčka).
Pomlčka em, en pomlčka a pomlčka vypadají v Dokumentech Google podobně, ale každý má svůj specifický účel. Tento článek vysvětluje, jak v Dokumentech Google zadat pomlčku, pomlčku a pomlčku.
Jak získat Em Dash v Dokumentech Google
Aplikace Dokumenty Google pro Android a iOS automaticky opraví pomlčku, když se spojí dva spojovníky. Dvakrát klepněte na klávesu pomlčka zadejte slovo a stiskněte mezerník. Uvidíte, že Dokumenty Google změní pomlčky na em pomlčku.
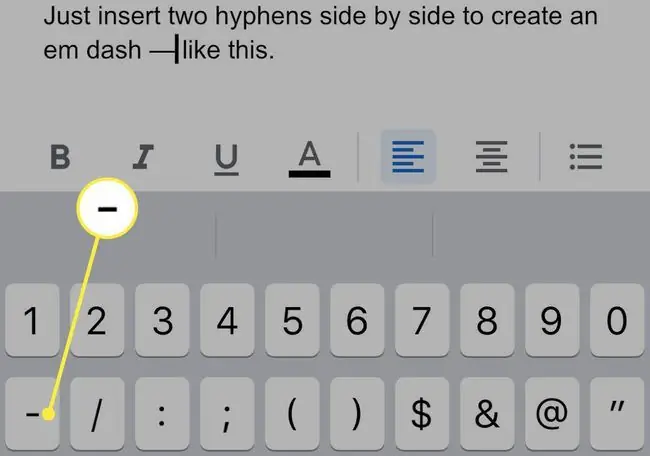
Uživatelé Windows, kteří přistupují k Dokumentům Google ve webovém prohlížeči, mohou vytvořit em pomlčku podržením klávesy Alt a zadáním 0151 na numerické klávesnici. Tato zkratka funguje i v jiných aplikacích.
Uživatelé systému macOS, kteří přistupují k Dokumentům Google ve webovém prohlížeči, mohou vytvořit pomlčku podržením kláves Option a Shift při psaní pomlčky (pomlčky). Tato zkratka funguje i v jiných aplikacích.
Jak získat En Dash v Dokumentech Google
Chcete-li vytvořit pomlčku v aplikaci Dokumenty Google pro Android nebo iOS, dlouze stiskněte hyphen na virtuální klávesnici zařízení. Zobrazí se výběr se třemi možnostmi. Vyberte pomlčku.
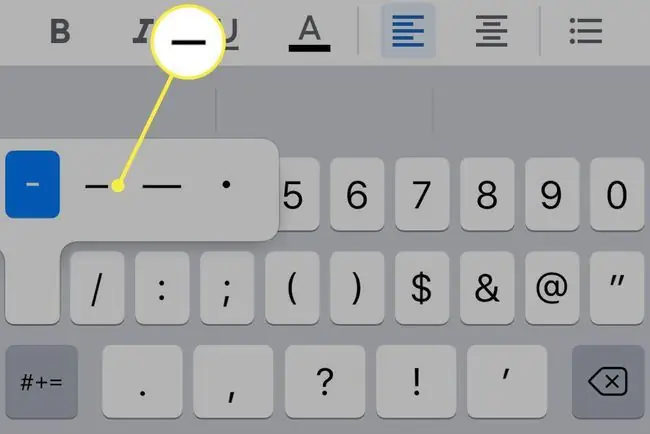
Uživatelé systému Windows, kteří přistupují k Dokumentům Google ve webovém prohlížeči, musí otevřít Insert z panelu nabídek a přejít na Speciální znaky. Vyhledejte en dash a vyberte jej z vyhledávacího pole. Případně můžete použít klávesovou zkratku Alt+0150.
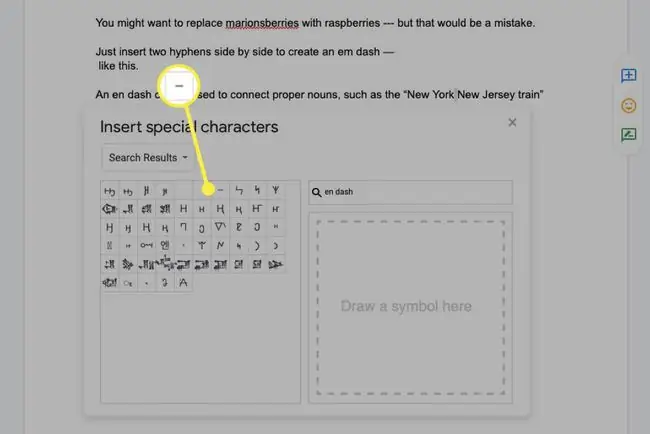
Uživatelé macOS, kteří přistupují k Dokumentům Google ve webovém prohlížeči, mohou vytvořit pomlčku podržením klávesy Option při psaní pomlčky (pomlčky). Tato zkratka funguje v jiných aplikacích.
Jak získat spojovník v Dokumentech Google
Na rozdíl od em pomlčky nebo en pomlčky, spojovník nevyžaduje klávesovou zkratku. Použijte pomlčku na klávesnici vašeho zařízení.
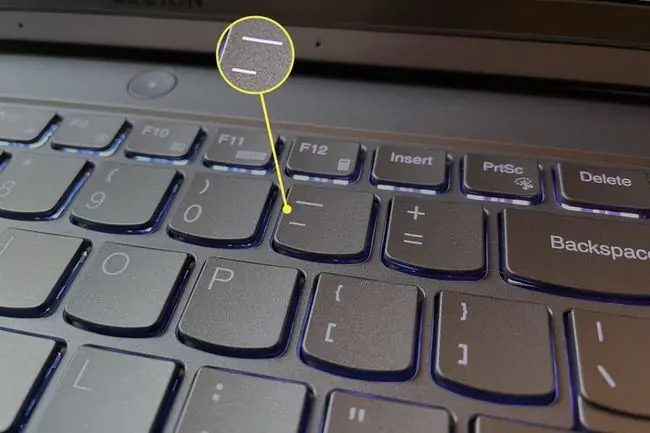
Kdy použít Em Dash v Dokumentech Google
Pomlčka em je nejdelší ze tří pomlček. Říká se tomu em pomlčka, protože pomlčka je široká asi jako velké písmeno "M."
Pomlčka em vytváří ve větě zalomení podobné společnému, středníku, dvojtečce nebo závorce.
V tomto receptu je lákavé nahradit marioninky malinami - ale to by byla chyba.
Pomlčka em může ukončit větu, když chce pisatel naznačit zaváhání nebo přerušení.
Pomlčka em je spíše neformální, což znamená, že pravidla pro její použití nejsou tak přísná jako u jiných forem interpunkce. Jeho použití je často volbou stylu spisovatele.
Kdy použít En Dash v Dokumentech Google
Částka je o něco kratší než střední pomlčka. Obvykle je to šířka velkého písmene "N." Jemný rozdíl mezi pomlčkou a pomlčkou může znesnadnit jejich rozlišení v Dokumentech Google.
V určitých situacích se používá pomlčka. Často odděluje data nebo časy ve větě a znamená „až do a včetně.“
Kancelář bude uzavřena od 1. března do 5. března.
Pomlčka v této větě znamená, že kancelář je uzavřena od 1. března do 5. března.
Pomlčka se také používá ke spojení dvou vlastních podstatných jmen, například „vlak New York-New Jersey“
Kdy použít spojovník v Dokumentech Google
Pomlčka je nejběžnější z těchto tří forem interpunkce. Je kratší než em pomlčka nebo en pomlčka.
Nejčastěji se používá se složenými slovy, jako je "tchán", nebo čísly, jako "čtyřicet dva."
Situací, kdy lze použít pomlčku, však existují desítky. Pokud se chcete dozvědět více o jeho použití, doporučujeme průvodce Purdue University k pomlčce.
FAQ
Jak v Dokumentech Google přidám diakritiku?
Pokud chcete do Dokumentů Google přidat diakritiku, použijte příslušnou klávesovou zkratku nebo navštivte Nástroje pro zadávání textu Google a vyberte Speciální znaky. Existuje také několik doplňků Dokumentů Google, které můžete použít.
Jak do Dokumentů Google přidám horní a dolní index?
Chcete-li přidat horní nebo dolní index v Dokumentech Google, zvýrazněte text a vyberte Format > Text > Superscript nebo Dolní index. Nebo použijte klávesovou zkratku Ctrl+. pro horní index nebo Ctrl+, pro dolní index.
Jak přidám matematické symboly do Dokumentů Google?
Pomocí Editoru rovnic Dokumentů Google přidejte matematické symboly, jako je odmocnina nebo symbol pí. Přejděte na Insert > Equation a vytvořte svou rovnici pomocí čísel a panelu nástrojů rovnic.






