Funkce AVERAGEIF usnadňuje nalezení průměrné hodnoty v rozsahu dat, které splňují zadané kritérium. Jedním z použití této funkce je nechat ji ignorovat nulové hodnoty v datech, které při použití běžné funkce AVERAGE vyhazují průměr nebo aritmetický průměr. Kromě dat přidaných do listu mohou být nulové hodnoty výsledkem výpočtů vzorce, zejména v neúplných listech.
Informace v tomto článku platí pro Excel verze 2019, 2016, 2013, 2010 a Excel pro Mac.
Při hledání průměru ignorujte nuly
Obrázek níže obsahuje příklad funkce, která používá AVERAGEIF k ignorování všech nulových hodnot. Všechny zobrazené funkce používají stejný základní vzorec, pouze se mění rozsah mezi příklady. Rozdílné výsledky jsou způsobeny odlišnými údaji použitými ve vzorci.
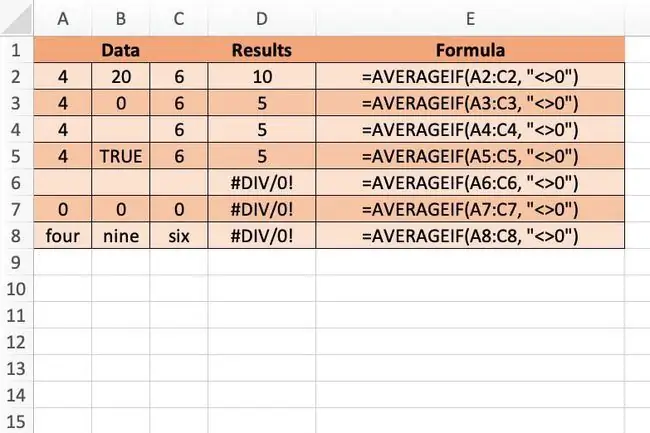
Kritérium ve vzorci, které umožňuje ignorovat nuly, je:
"0"
AVERAGEIF funkce syntaxe a rozšíření
Syntaxe funkce odkazuje na rozložení funkce a zahrnuje název funkce, závorky a argumenty. Syntaxe funkce AVERAGEIF je:
=AVERAGEIF (Rozsah, Kritéria, Průměrný_rozsah)
Argumenty pro funkci AVERAGEIF jsou:
- Range (povinné): Skupina buněk, kterou funkce prohledává, aby našla shodu s argumentem Kritéria.
- Criteria (povinné): Určuje, zda mají být data v buňce zprůměrována nebo ne.
- Average_range (volitelné): Rozsah dat, který je zprůměrován, pokud první rozsah splňuje zadaná kritéria. Pokud je tento argument vynechán, data v argumentu Range se místo toho zprůměrují.
Funkce AVERAGEIF ignoruje:
- Buňky v argumentu Average_range, které obsahují logické hodnoty (TRUE nebo FALSE).
- Buňky v rozsahu Average_range, které jsou prázdné.
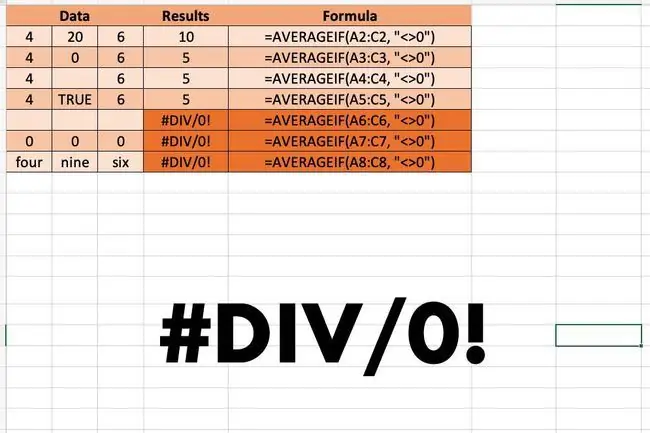
Pokud žádné buňky v rozsahu nesplňují identifikovaná kritéria, AVERAGEIF vrátí DIV/0! chybová hodnota, kde všechny buňky v rozsahu jsou rovny nule. Pokud je argument Rozsah zcela prázdný nebo obsahuje pouze textové hodnoty, AVERAGEIF také vrátí DIV/0! chybová hodnota.
Příklad ignorování nul
Možnosti pro zadání funkce AVERAGEIF a jejích argumentů zahrnují:
- Zadání celé funkce do buňky listu.
- Výběr funkce a jejích argumentů pomocí nástroje Formula Builder.
Přestože je možné zadat celou funkci ručně, je jednodušší použít dialogové okno. Dialogové okno se stará o zadání syntaxe funkce, jako jsou závorky a oddělovače čárky požadované mezi argumenty.
Pokud se funkce a její argumenty zadávají ručně, musí být argument Kritéria uzavřen v uvozovkách, například " 0". Pokud je pro zadání funkce použit Tvůrce vzorců, přidá uvozovky za vás.
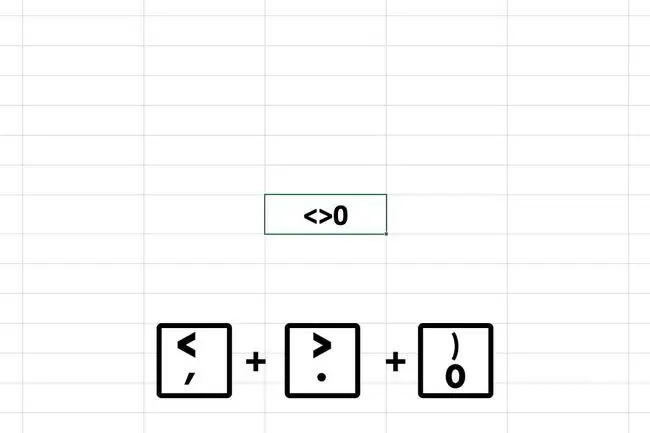
Otevření nástroje Formula Builder
Zde jsou kroky použité k zadání AVERAGEIF do buňky D3 ukázkového obrázku pomocí Formula Builder.
- Vyberte buňku D3, aby se z ní stala aktivní buňka. Toto je místo, kde se zobrazí výsledky funkce.
- Vybrat Formulas.
- Vyberte Další funkce > Statistické pro otevření rozevíracího seznamu funkcí.
- Vyberte AVERAGEIF v seznamu a otevřete Formula Builder.
- Vyberte řádek Rozsah.
- Zvýrazněte buňky A3 až C3 v listu, abyste mohli zadat tento rozsah.
-
Na řádek Kritéria zadejte 0. Průměrný_rozsah je ponechán prázdný, protože hledáte průměrnou hodnotu pro stejné buňky zadané pro argument Rozsah.
-
K dokončení funkce vyberte Hotovo. Odpověď 5 se objeví v buňce D3.

Image
=AVERAGEIF(A3:C3; "0")
Vzhledem k tomu, že funkce ignoruje nulovou hodnotu v buňce B3, je průměr zbývajících dvou buněk 5 ((4+6)/2=10). Pokud vyberete buňku D8 příkladu, zobrazí se kompletní funkce v řádku vzorců nad listem.






