Co je dobré vědět
- V Audacity otevřete soubor WAV, který chcete převést na MP3, a přejděte na File > Export > Exportovat jako MP3.
- Pokud Audacity nemůže najít kodér LAME, přejděte na Edit > Preferences > Libraries> Najděte a vyberte plugin LAME.
Tento článek vysvětluje, jak převést soubory WAV na MP3 pomocí Audacity ve Windows, macOS a Linux.
Než si stáhnete a použijete Audacity, nezapomeňte si přečíst jeho zásady ochrany osobních údajů, abyste se ujistili, že souhlasíte s jeho podmínkami.
Převést WAV na MP3 pomocí Audacity
Audacity je jedním z nejlepších způsobů, jak upravovat zvukové soubory, takže je zcela přirozené chtít pomocí tohoto programu také soubory převádět. Když však potřebujete exportovat zvukový soubor ve formátu, jako je WAV, do MP3, rychle zjistíte, že ve výchozím nastavení to nemůžete udělat - pokud Audacity neřeknete, kde má LAME MP3 kodér najít.
Když použijete LAME MP3 kodér v Audacity, můžete snížit prostor, který zvukové soubory zabírají na vašem pevném disku, protože MP3 je ztrátový formát (tj. nejedná se o bit-dokonalou konverzi), který šetří zvuk do komprimovaného formátu.
S nainstalovaným Audacity a správnými soubory LAME připravenými k použití nyní můžete převádět z WAV na MP3.
-
Přejít na File > Otevřít v Audacity.

Image -
Vyberte soubor WAV, který chcete převést na MP3, a klikněte na Otevřít.

Image -
Přejít na File > Export > Exportovat jako MP3.

Image -
Najděte a vyberte složku, do které chcete uložit MP3. Pokud chcete, můžete zde také změnit název souboru.
Klikněte na Uložit.
Volitelně můžete před uložením upravit režim bitové rychlosti, kvalitu, proměnnou rychlost a další nastavení pro MP3. Tyto možnosti jsou ve spodní části okna Exportovat zvuk.

Image -
Pokud chcete, aby tam bylo zahrnuto něco jiného, upravte značky metadat. Můžete upravit jméno interpreta, název skladby, žánr a další.
Klikněte na OK.

Image - Audacity převede soubor na MP3 ve složce, kterou jste vybrali výše. Když okno převodu zmizí, převod je dokončen a zůstane vám původní soubor WAV, který jste otevřeli v Audacity.
Audacity nemůže najít LAME Encoder
Pokud se vám zobrazí chyba lame_enc.dll nebo podobná zpráva o tom, jak Audacity nemůže převést na MP3, musíte programu sdělit, kde najde knihovnu kodéru LAME.
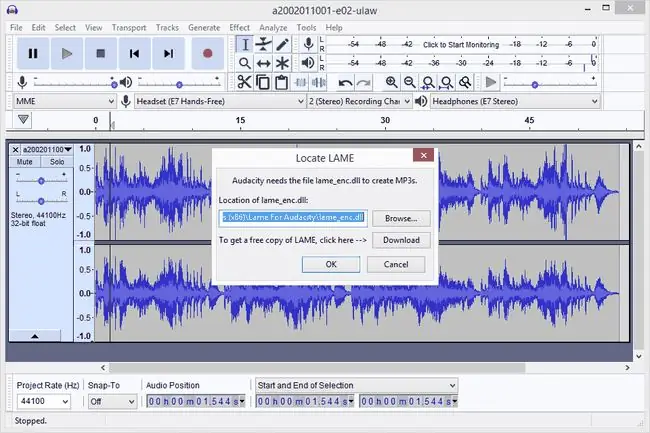
- Klikněte na Procházet.
-
Vyhledejte složku, do které jste extrahovali binární soubory LAME, a klikněte na Otevřít.
Soubor se jmenuje lame_enc.dll ve Windows a libmp3lame.dylib v macOS.

Image -
Klikněte na OK v okně Locate LAME.

Image - Audacity pak pokračuje s konverzí.
Případně můžete přejít na Upravit > Předvolby > Knihovny a kliknout naLocate a vyberte plugin LAME. Ve Windows můžete očekávat, že soubor najdete v C:\Program Files (x86)\Lame For Audacity; Uživatelé Mac by se měli podívat do /usr/local/lib/audacity/.
Nemáte smělost nebo KLIKNUTÍ?
Pokud si nejste jisti, který balíček LAME byste si měli nainstalovat, několik rychlých pokynů je následující:
- Windows: Stáhněte si instalační balíček kodéru LAME. Dvakrát klikněte na soubor EXE a přijměte výchozí cílovou cestu souboru.
- macOS: Stáhněte si balíček DMG knihovny LAME. Rozb alte obsah souboru DMG a poté otevřete soubor PKG a nainstalujte libmp3lame.dylib do /usr/local/lib/audacity.






