Internet Explorer 11 poskytuje snadno použitelné rozhraní, které povoluje, zakazuje a v některých případech odstraňuje nainstalované doplňky prohlížeče. Zde je návod, jak spravovat doplňky v aplikaci Internet Explorer 11.
Microsoft již nepodporuje Internet Explorer a doporučuje aktualizaci na novější prohlížeč Edge. Přejděte na jejich stránky a stáhněte si nejnovější verzi.
Jak spravovat rozšíření v aplikaci Internet Explorer 11
Chcete-li přidat, odebrat nebo zjistit, zda máte doplňky v IE, přejděte do okna Spravovat doplňky. Vyberte ikonu Gear umístěnou v pravém horním rohu okna prohlížeče. Poté vyberte Spravovat doplňky.
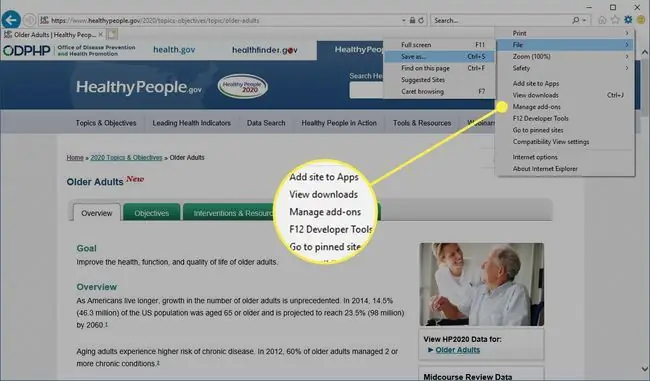
Okno Manage Add-ons poskytuje informace o rozšířeních, panelech nástrojů a dalších doplňcích aplikace Internet Explorer.
Panely nástrojů a rozšíření
- Name: V tomto sloupci se zobrazuje celý název doplňku. Tyto názvy lze seřadit abecedně kliknutím na záhlaví sloupce.
- Vydavatel: V tomto sloupci se zobrazuje název vydavatele (například Microsoft Corporation) příslušného doplňku.
- Status: Aktuální stav příslušného doplňku se zobrazuje v tomto sloupci: Povoleno, Zakázáno, Nové nebo Výchozí. Když je doplněk zakázán, jeho funkce jsou nedostupné.
- Architecture: 32-bit, 64-bit, nebo obojí.
- Čas načítání: Zobrazuje se v sekundách, zobrazuje dobu potřebnou k načtení příslušného doplňku do paměti.
- Doba navigace: Kdykoli IE vykreslí novou webovou stránku, aktivní doplňky mohou prodloužit dobu, kterou proces zabere. Doba navigace představuje průměrnou dobu, kterou jednotlivý doplněk připojuje k tomuto celkovému procesu.
Vyhledat poskytovatele
- Name: Název vyhledávače spolu s jeho ikonou.
- Status: Uvádí, zda je individuální vyhledávač nakonfigurován jako výchozí možnost v IE.
- Pořadí výpisu: Zobrazuje pořadí preferencí, ve kterém se v prohlížeči zobrazují nainstalovaní poskytovatelé vyhledávání. Tuto hodnotu lze upravit pomocí odkazů Posunout nahoru a Posunout dolů ve spodní části okna.
- Návrhy vyhledávání: Když je tato možnost povolena, při psaní do adresního řádku nebo vyhledávacího pole se zobrazují navrhovaná klíčová slova pro vyhledávání od tohoto poskytovatele. Tuto funkci lze vypnout pomocí odkazu Zakázat návrhy.
Urychlovače
- Name: Zobrazuje název akcelerátoru rozdělený do kategorií jako Email a Translate.
- Address: Doména, ze které akcelerátor pochází (například Bing.com).
- Category: Výše uvedená hodnota kategorie je zobrazena v tomto sloupci.
Více informací o každém doplňku se zobrazí ve spodní části okna vždy, když je vybrán příslušný doplněk, včetně čísla verze, datového razítka a typu.
Zobrazit doplňky
Rozbalovací nabídka Show obsahuje následující možnosti:
- Aktuálně načtené doplňky: Výchozí výběr zobrazuje pouze ty doplňky, které jsou aktivně spuštěny.
- Všechny doplňky: Zobrazí všechny doplňky nainstalované v IE11, bez ohledu na to, jaký je aktuální stav.
- Spustit bez povolení: Uvádí doplňky, které se mohou spouštět bez výslovného povolení uživatele, jako je šablona Microsoft XSL.
- Stažené ovládací prvky: Zobrazí všechny stažené ovládací prvky ActiveX.
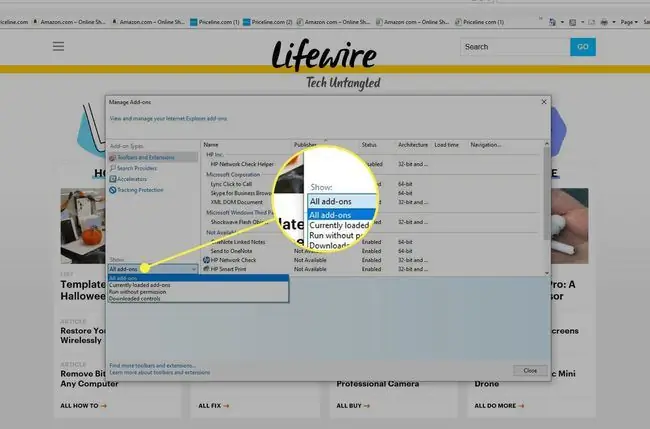
Povolit a zakázat doplňky
Při každém výběru jednotlivého doplňku se zobrazí tlačítka označená Povolit nebo Zakázat. Chcete-li zapnout a vypnout funkce příslušného doplňku, vyberte odpovídajícím způsobem tato tlačítka. Nový Status by se měl automaticky projevit v sekci podrobností.
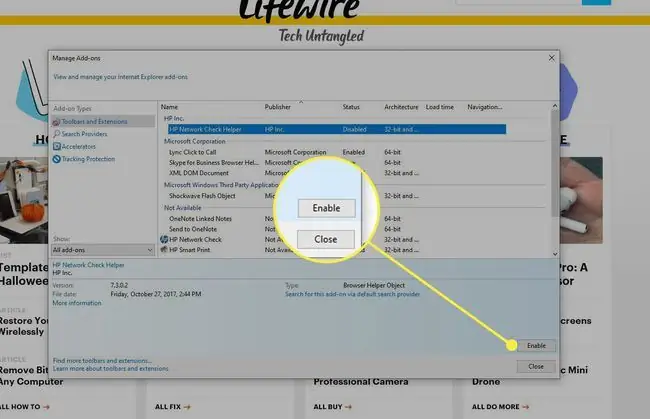
Najít další doplňky
Chcete-li najít další doplňky ke stažení pro IE11, vyberte odkaz Najít další umístěný v levém dolním rohu okna Spravovat doplňky.
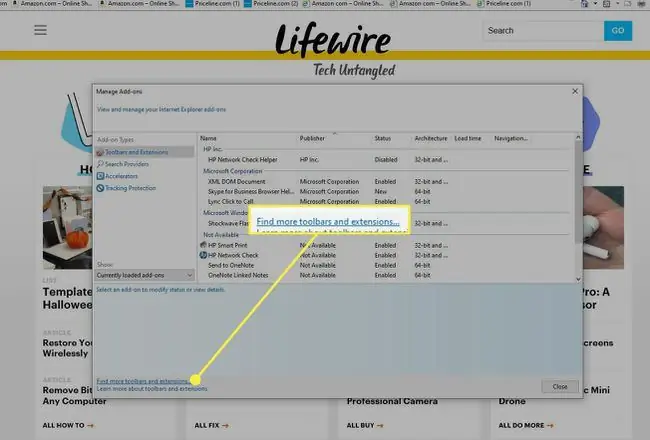
Výběrem tohoto odkazu se otevře sekce Doplňky na webu Galerie Internet Explorer. Vyberte Add pod dostupným doplňkem a nainstalujte jej do Internet Exploreru.






