Co je dobré vědět
- Otevřít Connectify > vybrat Vyzkoušet > Začít s Lite > Wi-Fi Hotspot> Internet ke sdílení > vybrat síť.
- Další: Vyberte Přístup k síti > Routed > zadejte Název hotspotu nastavit heslo 643433452 nastavit blokování reklam > Spustit hotspot.
Tento článek vysvětluje, jak pomocí Connectify proměnit počítač se systémem Windows 7 nebo novějším na hotspot Wi-Fi.
Své připojení k internetu můžete také sdílet pomocí vestavěných funkcí systému Windows nebo macOS.
Jak vytvořit bezplatný hotspot pomocí Connectify
Jak proměnit váš počítač na Wi-Fi hotspot pomocí Connectify:
-
Stáhněte si Connectify, nainstalujte jej do počítače a poté restartujte počítač, aby byla instalace dokončena.

Image Connectify je zdarma ke stažení, ale je k dispozici prémiová verze, která obsahuje další funkce.
-
Otevřete Connectify, vyberte Vyzkoušet a poté vyberte Začínáme s Lite.

Image -
Vyberte kartu Wi-Fi Hotspot.

Image -
Vyberte Internet to Share šipku rozbalovací nabídky a vyberte svou síť Wi-Fi.

Image -
Vyberte Přístup k síti a vyberte Routed.

Image -
Do textového pole Název hotspotu zadejte popisný název.

Image U bezplatné verze Connectify lze změnit pouze text za „Connectify-“.
-
Vytvořte si bezpečné heslo pro hotspot.
Síť je šifrována pomocí šifrování WPA2-AES, takže heslo může být libovolné.

Image -
Zaškrtněte nebo zrušte zaškrtnutí políčka Blokování reklam podle vašich osobních preferencí.

Image -
Vyberte Spustit hotspot pro sdílení internetového připojení přes Wi-Fi. Ikona Connectify na hlavním panelu se změní ze šedé na modrou.

Image - Ostatní bezdrátová zařízení nyní mohou přistupovat k vašemu osobnímu hotspotu pomocí názvu sítě a hesla, které jste zadali ve výše uvedených krocích.
Pokud má Connectify problémy s vaším bezdrátovým adaptérem, aktualizujte ovladače zařízení.
Jak používat Connectify
Chcete-li zjistit, kdo se připojil k vašemu hotspotu, přejděte na Klienti > Připojeno k mému hotspotu. Odtud můžete sledovat provoz při nahrávání a stahování zařízení připojených k hotspotu.
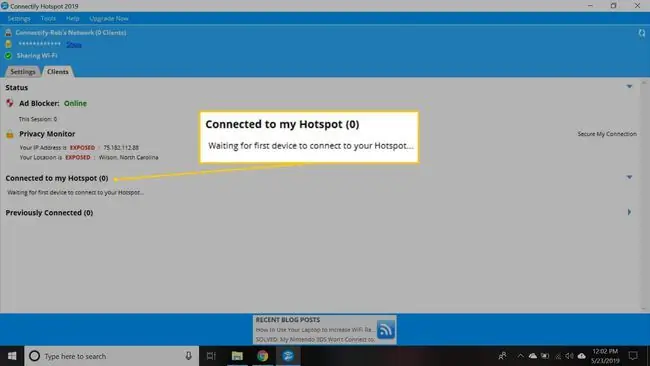
Kliknutím pravým tlačítkem na libovolné zařízení přejmenujete, jak je uvedeno, zakážete jeho přístup k internetu, zakážete jeho přístup k počítači, na kterém je hotspot umístěn, zkopírujete IP adresu nebo změníte jeho herní režim (například na Xbox síť nebo Nintendo Network).
Chcete-li ukončit sdílení připojení, přejděte na kartu Wi-Fi Hotspot a vyberte Zastavit hotspot. Vaše nastavení hotspotu se uloží, abyste mohli hotspot v budoucnu rychle znovu spustit.
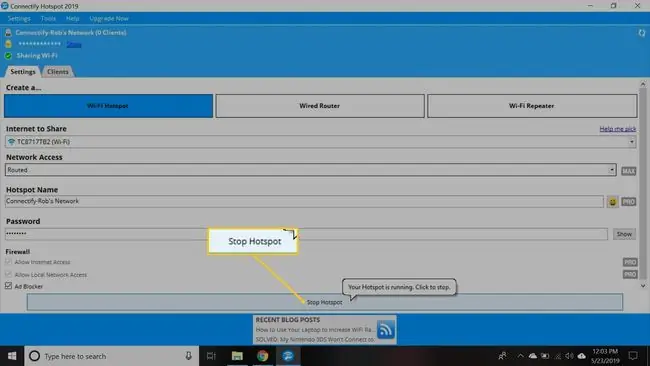
Pokud platíte za Connectify Hotspot MAX, můžete také použít nástroj Wi-Fi hotspot k rozšíření bezdrátového internetu ve vašem domě. Místo instalace druhého routeru nebo prodlužovače Wi-Fi umístěte notebook do dosahu bezdrátového připojení a spusťte hotspot, abyste rozšířili dosah svého bezdrátového signálu.






